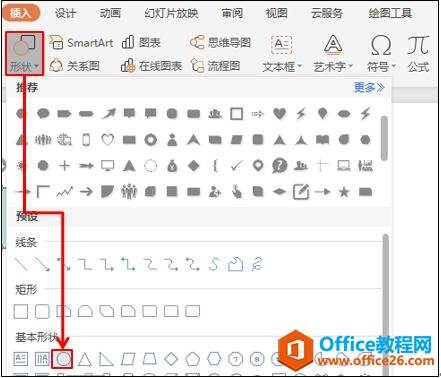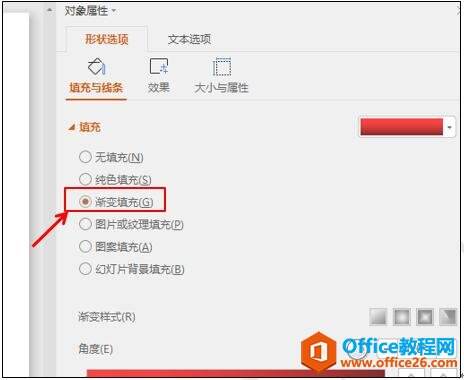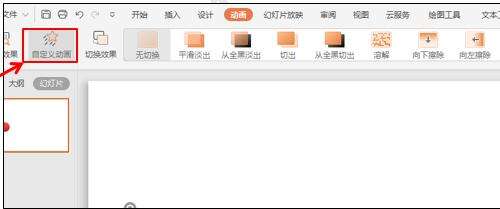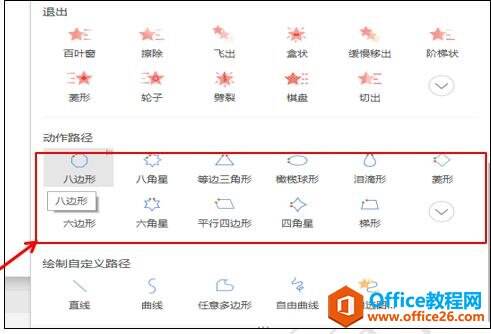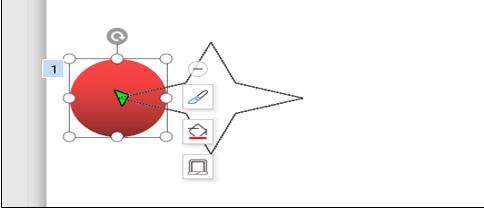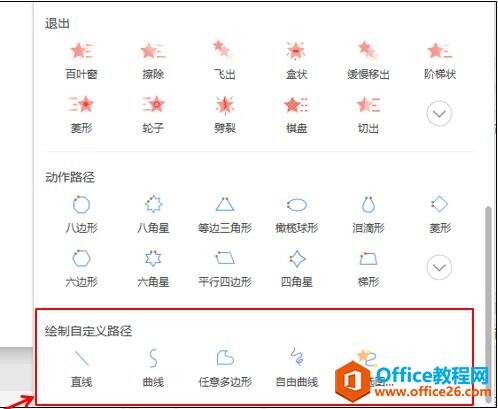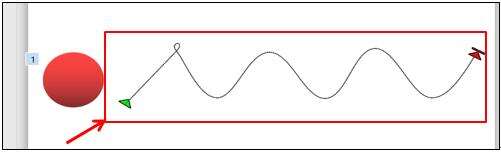WPS 怎样在PPT中为动画添加路径
办公教程导读
收集整理了【WPS 怎样在PPT中为动画添加路径】办公软件教程,小编现在分享给大家,供广大互联网技能从业者学习和参考。文章包含675字,纯文字阅读大概需要1分钟。
办公教程内容图文
然后选中图形,在屏幕右方选择填充下面的渐变填充,轮廓选择无填充颜色,效果如图2
图 2
然后选中图形,在动画菜单栏下选择自定义动画,如图3
图 3
然后在自定义动画窗口选择添加效果下拉菜单中的动作路径下的任意一种路径形态,如图4
图 4
在这里我们以四角星为例做说明,选中后,我们会发现页面自动多出了一个四角形形状的线型图标,如图5
图 5
点击自定义动画窗口下面的播放按钮,我们就会发现圆形会按照四角型的路线开始活动,其它的路径形状的操作效果和这个相同,就是说如果选中路径下那个图形标示,插入的图形就会按照即定的路径图标形状来运动。当然我们还可以自己定义路径的路线,选择添加效果下的绘制自定义路径下的任何一个选项,比如我们这里选择曲线,如图6
图 6
在光标变成十字的时候,我们拖动鼠标到一个顶点的时候单击鼠标,换方向继续拖动,再到一个顶点的时候单击鼠标,然后继续换方向拖动,直到最后双击鼠标结束。出来后的曲线图如图7
图 7
然后我们点击自定义动画下面的播放按钮的时候,我们就会发现图形会按照我们即定的曲线路线来执行,对于我们设置特殊的动画方式非常有帮助,能够顺利帮助我们实现自定义动画的任意效果。
办公教程总结
以上是为您收集整理的【WPS 怎样在PPT中为动画添加路径】办公软件教程的全部内容,希望文章能够帮你了解办公软件教程WPS 怎样在PPT中为动画添加路径。
如果觉得办公软件教程内容还不错,欢迎将网站推荐给好友。