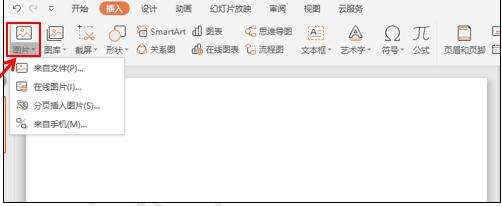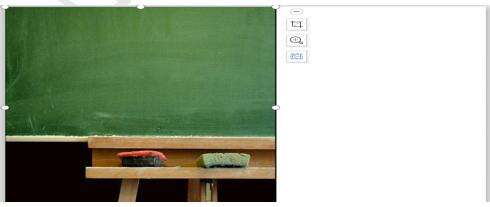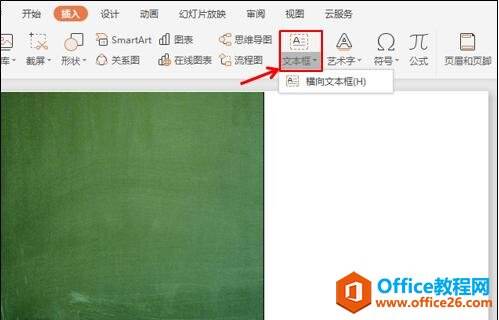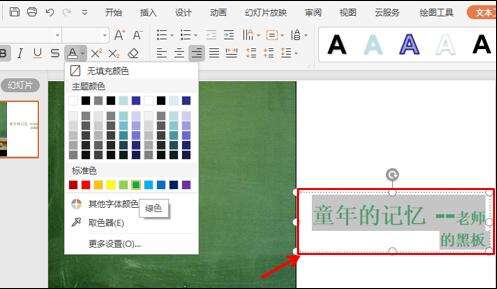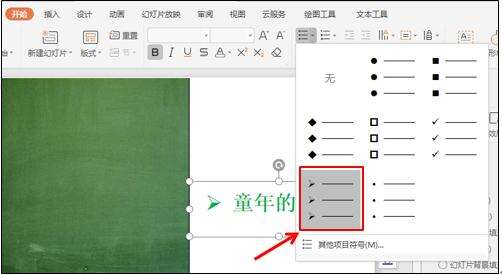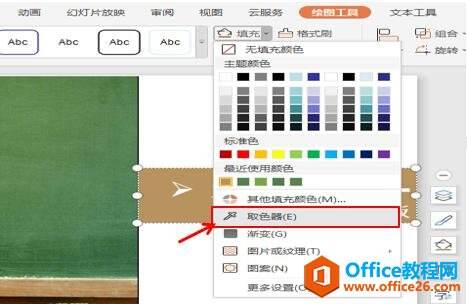WPS 如何为PPT增加醒目的标题
办公教程导读
收集整理了【WPS 如何为PPT增加醒目的标题】办公软件教程,小编现在分享给大家,供广大互联网技能从业者学习和参考。文章包含636字,纯文字阅读大概需要1分钟。
办公教程内容图文
然后把图片放大,拖动到靠边框的位置,让图片占画面的三分之二的位置。如图2
图 2
然后点击插入菜单下的文本框,输入相应的内容。如图3
图 3
通常我们都会选择文本框内的内容,选择字体把字号放大,然后加粗,加黑。效果如图4
图 4
这样看上去标题虽然突出,但是却与整体的画面不协调,下面我们来给这个标题做一个调整,选中文本框,然后选择开始菜单下的字体颜色,给文字换一个和图片颜色色调一致的颜色。如图5
图 5
然后再为标题添加一个着重号,选择开始菜单下的添加符号工具,在下拉菜单中选择带有箭头标记的工具,如图6
图 6
我们就会发现这个标题比原来的标题协调了许多,或者我们可以选择绘图工具菜单下填充在里面选择取色器在所图中取一个颜色来做文本框的底色,达到协调的效果,字体可改为白色。如图7
图 7
然后再插入其它的文字内容,对文字内容进行颜色搭配,变成和图片一致色调的颜色。让整个画面看起来更加的协调、美感。如图8
图 8
是不是感觉比之前增大字体和字号更加的醒目和让人记忆深刻呢?
办公教程总结
以上是为您收集整理的【WPS 如何为PPT增加醒目的标题】办公软件教程的全部内容,希望文章能够帮你了解办公软件教程WPS 如何为PPT增加醒目的标题。
如果觉得办公软件教程内容还不错,欢迎将网站推荐给好友。