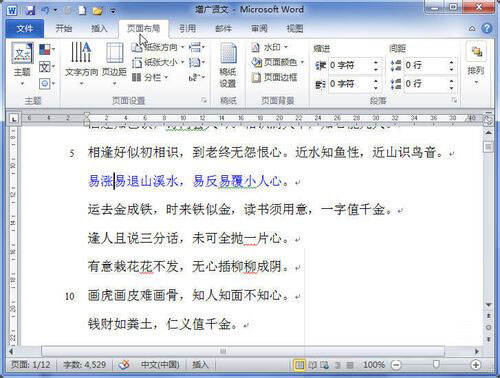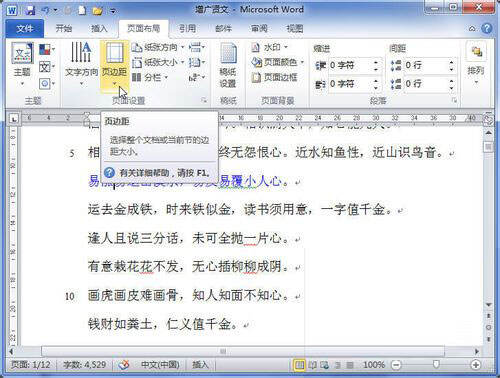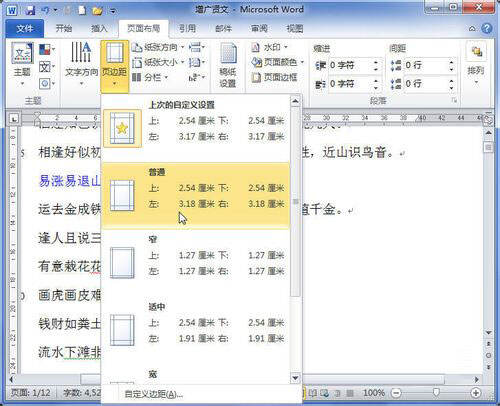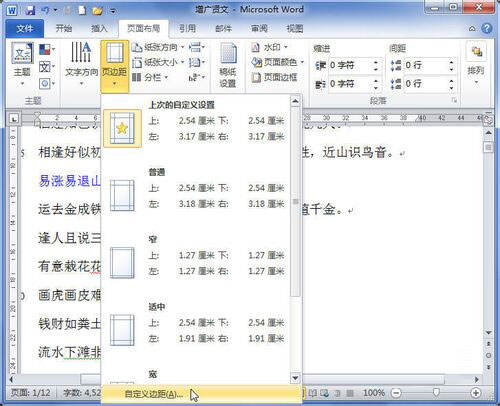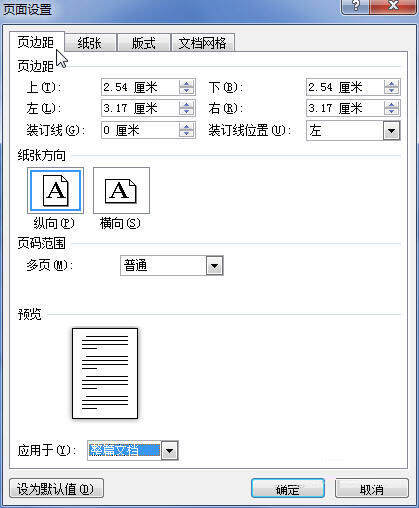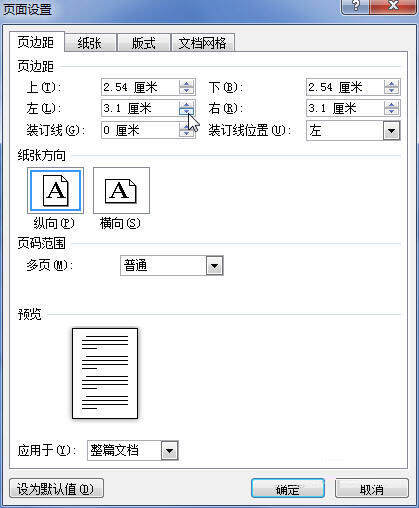Word 2010设置页边距的操作教程
办公教程导读
收集整理了【Word 2010设置页边距的操作教程】办公软件教程,小编现在分享给大家,供广大互联网技能从业者学习和参考。文章包含312字,纯文字阅读大概需要1分钟。
办公教程内容图文
方法一
打开Word 2010文档,单击“页面布局”选项卡。
在“页面设置”里单击“页边距”按钮。
在页边距列表中选择合适的页边距。
方法二
打开Word 2010文档,单击“页面布局”选项卡。在“页面设置”中单击“页边距”按钮。在菜单中选择“自定义边距”命令。
在“页面设置”对话框中单击“页边距”选项卡。
在“页边距”区分别设置上、下、左、右数值,单击“确定”即可。
上文就讲解了Word 2010设置页边距的操作步骤,希望有需要的朋友都来学习哦。
办公教程总结
以上是为您收集整理的【Word 2010设置页边距的操作教程】办公软件教程的全部内容,希望文章能够帮你了解办公软件教程Word 2010设置页边距的操作教程。
如果觉得办公软件教程内容还不错,欢迎将网站推荐给好友。