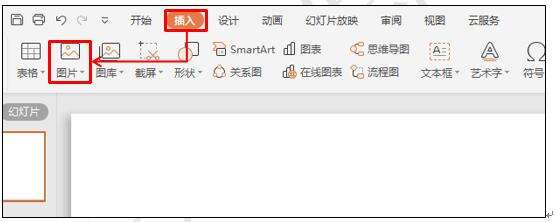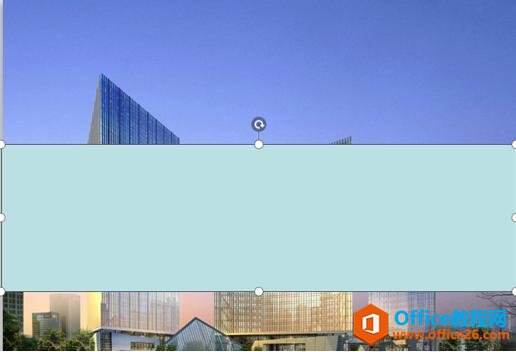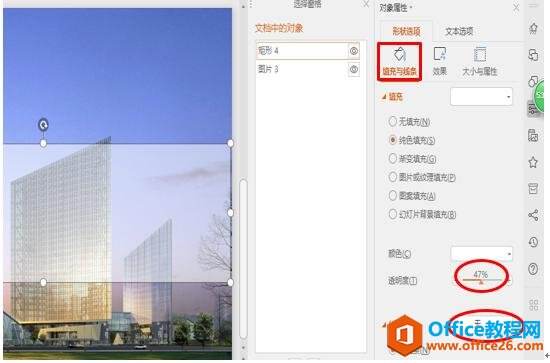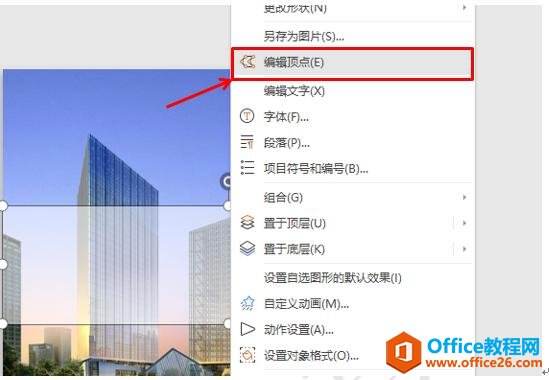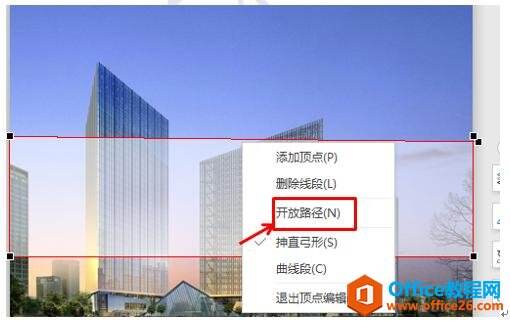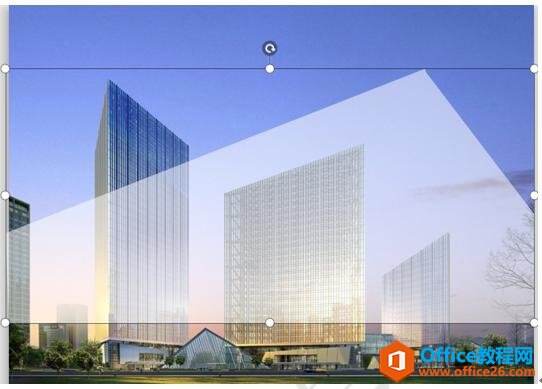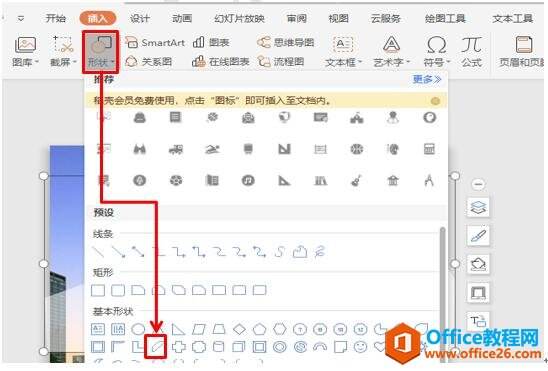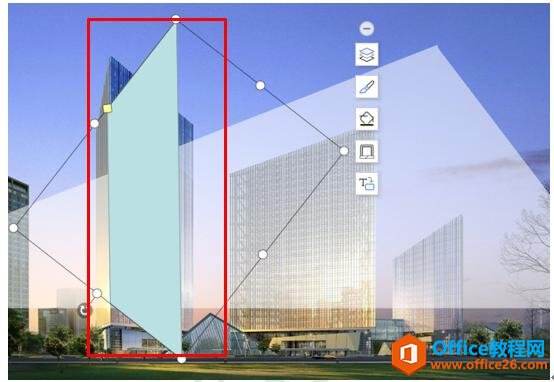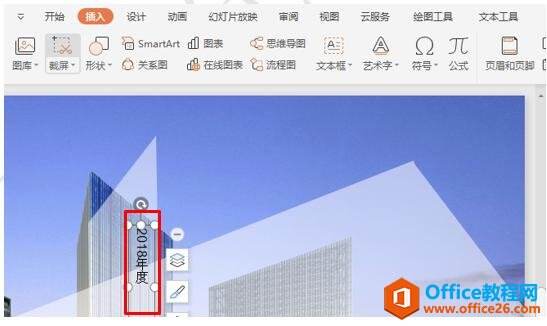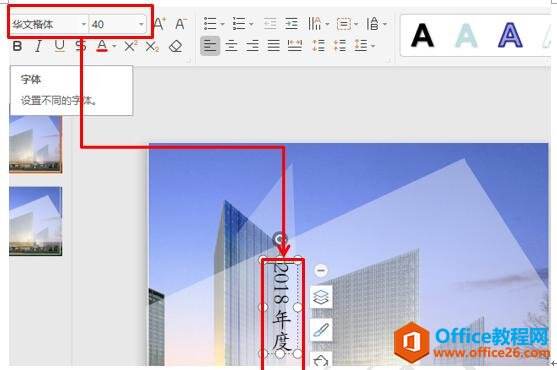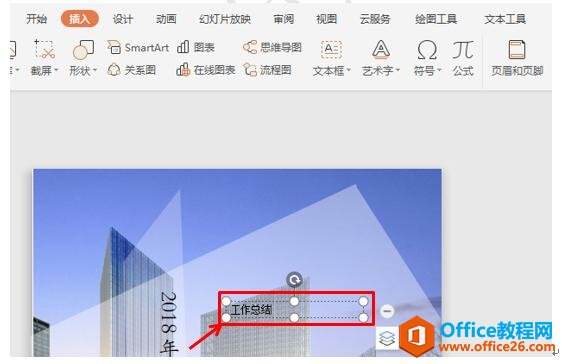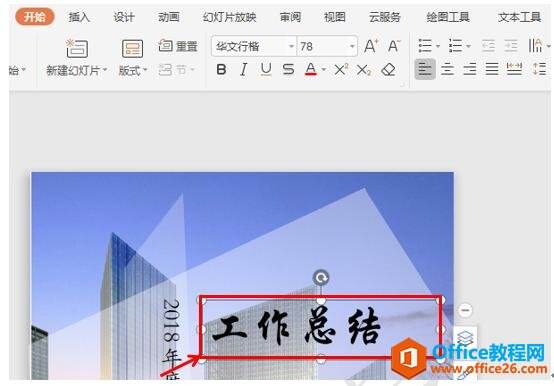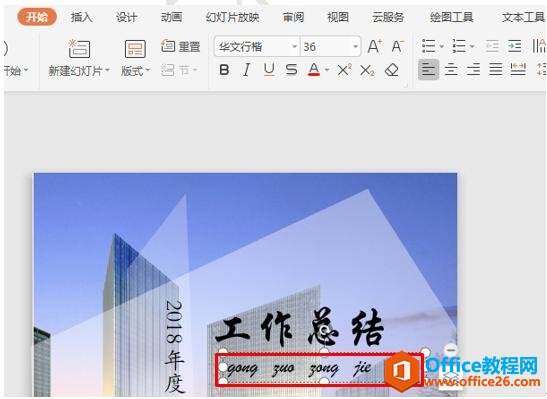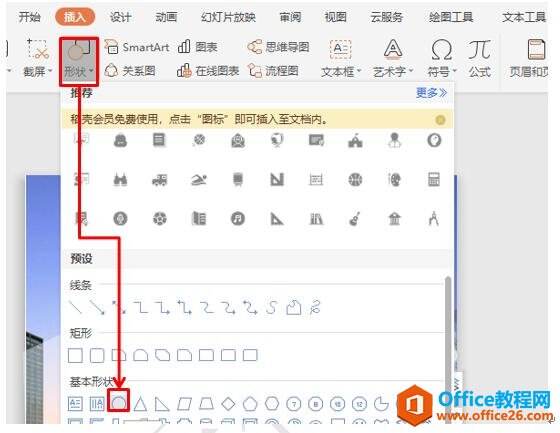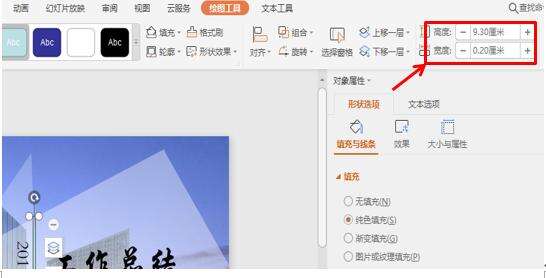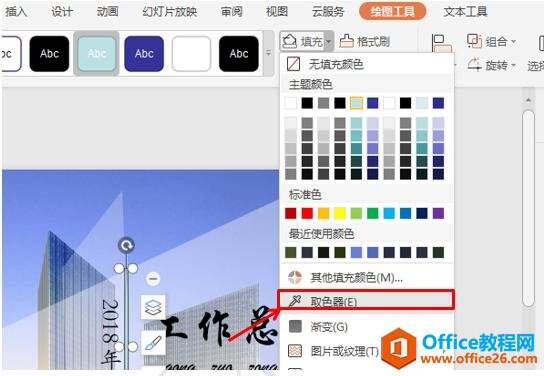WPS 如何为PPT设置独特的封面
办公教程导读
收集整理了【WPS 如何为PPT设置独特的封面】办公软件教程,小编现在分享给大家,供广大互联网技能从业者学习和参考。文章包含1124字,纯文字阅读大概需要2分钟。
办公教程内容图文
PPT设置独特的封面
首先,我们新建一个PPT文稿,然后选择插入菜单下的图片工具,在下拉菜单中选择本地图片,选择一张公司背景图,如图1
图 1
然后把图片调整至版面合适大小,然后再点击插入菜单下的形状按钮,在下拉菜单中选择一个矩形,拖动鼠标至合适大小,为这个背景图添加一个附加层,让图片看起来更加的有层次感,如图2
图 2
然后我们选择屏幕右侧的对象属性下面的填充与线条,填充色改为白色,透明度改为45%线条改为无线条,如图3
图 3
然后点击鼠标右键调出下拉菜单,在下拉菜单中选择编辑顶点,如图4
然后在选中其中一个顶点,点击鼠标右键调出下拉菜单,在里面选择开放路径,如图5
图 5
然后再把图形进行调整,把图形调成不规则的如山一样形态的图形即可,如图6
然后我们选择插入菜单栏下的形状工具,在下拉菜单中选择一个斜纹形状,如图7
图 7
然后调整旋转方向和位置,让其能够遮住建筑物一部分,效果如图8
图 8
然后我们选择屏幕右侧的对象属性窗口,在填充和线条下面,把里面的填充色改为白色,透明度为50%,线条改为无线条,如图8
图 9
然后,我们选择插入菜单栏下的文本框本具,选择竖向文本框,然后在里面输入2018年度,如图10
图 10
然后点击开始菜单栏,在下面的字体,字号工具栏内,把字体改为华文楷体,字号设置为中等字号,如图11
图 11
然后再点击插入菜单栏,在文本框工具栏中选择横向文本框,在里面输入文字,如图12
图 12
重新点击开始菜单栏,在下面的字体,字号工具栏内,把字体改为华文楷体,字号设置为比竖向文本大一点儿的字号,如图13
然后选中文本框,按住Ctrl键复制一个,把内容改为英文字母,字号改小一点儿,效果如图14
图 14
然后我们点击插入菜单栏,选择形状工具,在下拉菜单中选择圆形,如图15
图 15
拖动至变成细长形状,然后我们点击绘图工具下的宽度和高度对这个图形进行调整,如图16
图 16
然后再把填充色改变一下,点击绘图工具下的填充工具,在下拉菜单中选择取色器,用鼠标点选一个和字体不一样的背景色,如图17
图 17
设置好后,我们按Ctrl键,同时拖动鼠标复制一个这样的图形,旋转变成横线,把它用鼠标拖动到工作总结下面,填充色改为白色,效果如图18
图 18
办公教程总结
以上是为您收集整理的【WPS 如何为PPT设置独特的封面】办公软件教程的全部内容,希望文章能够帮你了解办公软件教程WPS 如何为PPT设置独特的封面。
如果觉得办公软件教程内容还不错,欢迎将网站推荐给好友。