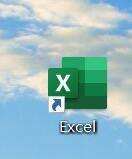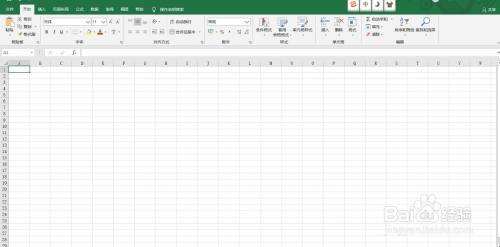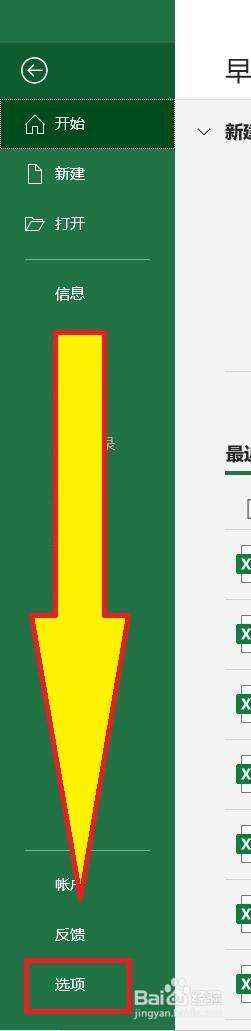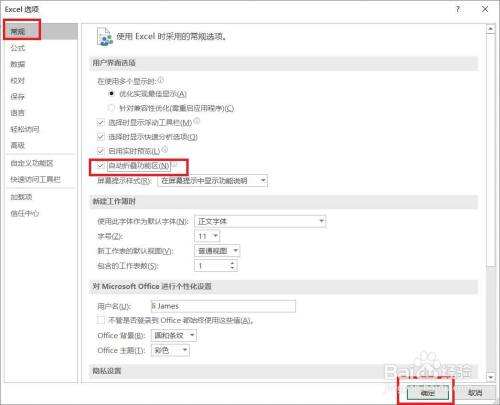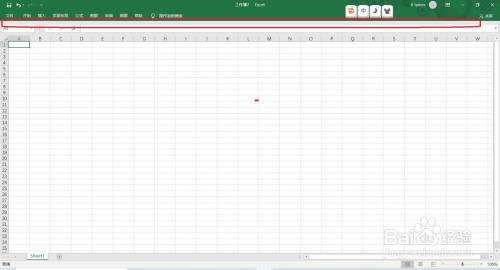Excel2019怎么自动隐藏功能区?Excel2019隐藏功能区教程
办公教程导读
收集整理了【Excel2019怎么自动隐藏功能区?Excel2019隐藏功能区教程】办公软件教程,小编现在分享给大家,供广大互联网技能从业者学习和参考。文章包含475字,纯文字阅读大概需要1分钟。
办公教程内容图文
Excel2019隐藏功能区教程
双击桌面快捷图标
随机打开一个空白表格为例
点击“文件”选项卡,在接下来弹出的界面中,点击“选项”
在弹出的“Excel选项”对话框中,点击“常规”,在右侧“用户界面选项”中,勾选“自动折叠功能区”选项,点击右下角“确定”按钮
此时,再次启动Excel2019时,将会发现功能区已经被自动折叠起来了
总结:
双击桌面快捷图标
随机打开一个空白表格为例
点击“文件”选项卡,在接下来弹出的界面中,点击“选项”
在弹出的“Excel选项”对话框中,点击“常规”,在右侧“用户界面选项”中,勾选“自动折叠功能区”选项,点击右下角“确定”按钮
此时,再次启动Excel2019时,将会发现功能区已经被自动折叠起来了
注意事项:如果想要打开功能区,仅需要点击右上角功能区显示按钮即可
办公教程总结
以上是为您收集整理的【Excel2019怎么自动隐藏功能区?Excel2019隐藏功能区教程】办公软件教程的全部内容,希望文章能够帮你了解办公软件教程Excel2019怎么自动隐藏功能区?Excel2019隐藏功能区教程。
如果觉得办公软件教程内容还不错,欢迎将网站推荐给好友。