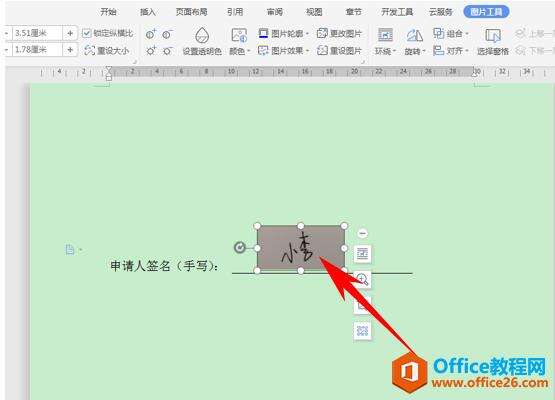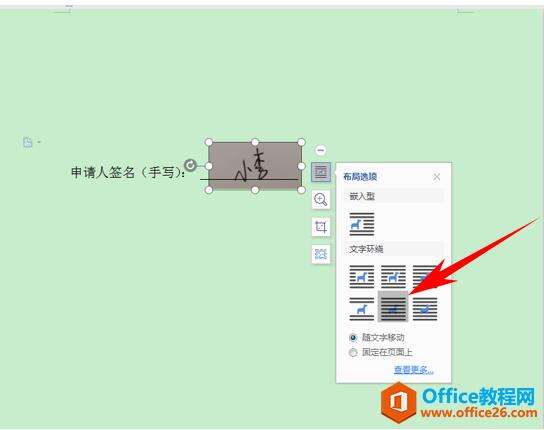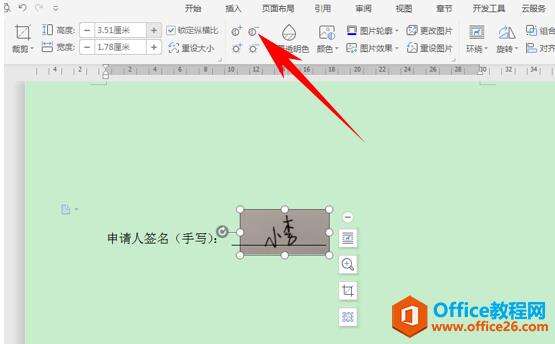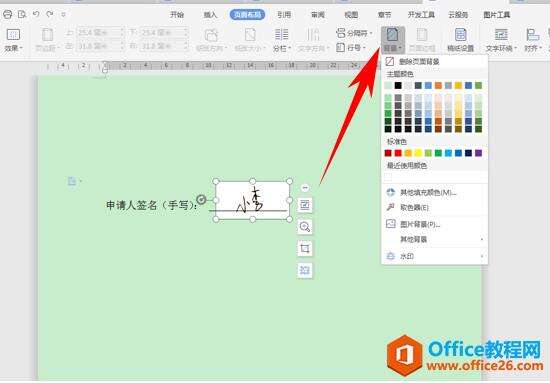WPS word制作签名手写效果的方法
办公教程导读
收集整理了【WPS word制作签名手写效果的方法】办公软件教程,小编现在分享给大家,供广大互联网技能从业者学习和参考。文章包含438字,纯文字阅读大概需要1分钟。
办公教程内容图文
表格制作签名手写效果的方法
首先,我们在纸上写上姓名,然后用手机将图片裁剪成相应大小,发送到电脑,然后复制到WPS文字当中。
将姓名图片调整至合适位置,单击图片,将姓名设置为衬于文字下方。
然后,我们单击工具栏图片工具,然后有选项为增加或减少对比度,增加或减少亮度,位置如下图所示。适当增加对比度后,然后一直增加亮度,直到背景色为白色。
背景为白色后,我们看到WPS页面为绿色,无法与姓名图片相适应,我们单击工具栏页面布局下的背景,在下拉菜单下选择白色。
这样,我们看到,申请人签名手写效果就制作完毕了。
那么,在WPS文字与Word文字当中,制作签名手写效果的方法,是不是非常简单呢,你学会了吗?
办公教程总结
以上是为您收集整理的【WPS word制作签名手写效果的方法】办公软件教程的全部内容,希望文章能够帮你了解办公软件教程WPS word制作签名手写效果的方法。
如果觉得办公软件教程内容还不错,欢迎将网站推荐给好友。