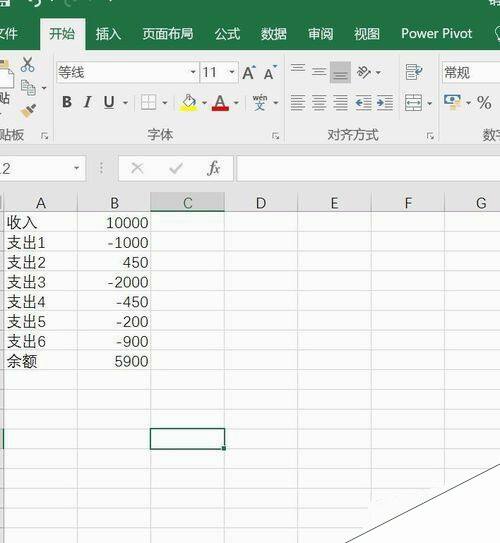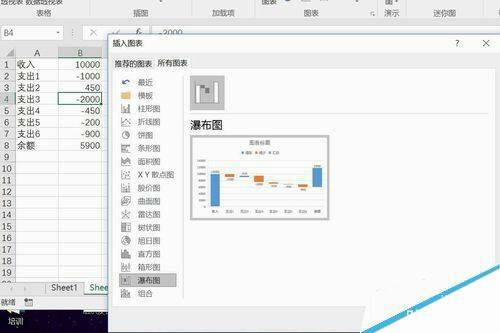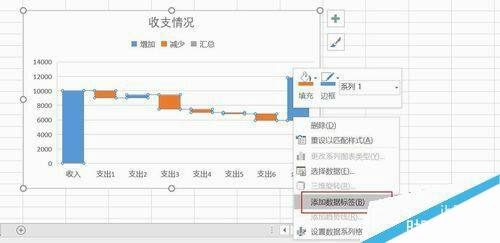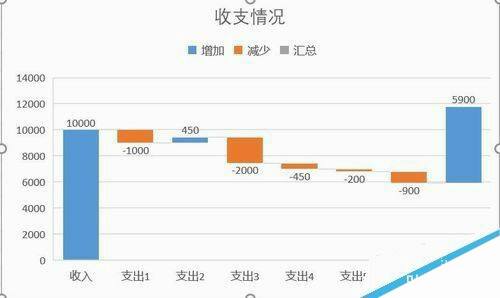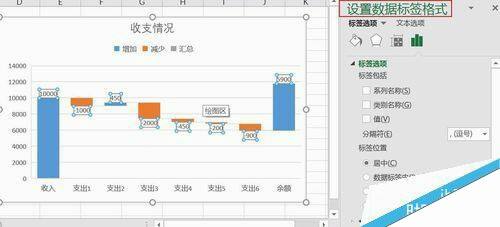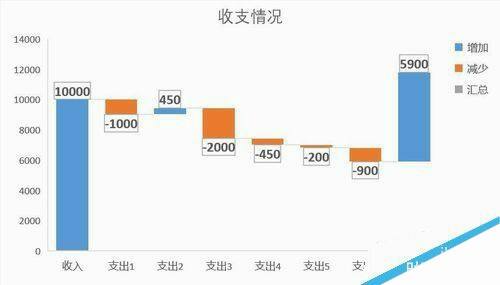Excel2016瀑布图怎么做?Excel2016瀑布图绘制教程
办公教程导读
收集整理了【Excel2016瀑布图怎么做?Excel2016瀑布图绘制教程】办公软件教程,小编现在分享给大家,供广大互联网技能从业者学习和参考。文章包含486字,纯文字阅读大概需要1分钟。
办公教程内容图文
在数据区域单击右键,依次点击“插入”—“图表”—“所有图表”,选择“瀑布图”
点击“确定”,生成瀑布图。
从图中可以看出增减变化还是一目了然的。
给瀑布图添加数据标签。
数据标签默认的分布方式是 增加值位于上方,减少值位于下方。
在右方还可以根据个人需要设置数据标签格式;也可以修改图例。
经过修改与美化之后,得到了最后的效果图。
看图就可以发现收入支出情况一目了然,非常便于做展示。
使用EXCEL2010及以上版本数据区域最好是由增量数据和减量数据组成,这样展示效果更加明显。
相关文章阅读:
Excel2016默认字体怎么修改?Excel2016默认字体永久更改教程
Excel2016无法打印预览怎么办?Excel2016打印预览不可用解决方法
Excel2016不显示”0“怎么办?Excel2016不显示0的解决方法
Excel2016打不开怎么办?Excel2016打开无响应的解决方法
办公教程总结
以上是为您收集整理的【Excel2016瀑布图怎么做?Excel2016瀑布图绘制教程】办公软件教程的全部内容,希望文章能够帮你了解办公软件教程Excel2016瀑布图怎么做?Excel2016瀑布图绘制教程。
如果觉得办公软件教程内容还不错,欢迎将网站推荐给好友。