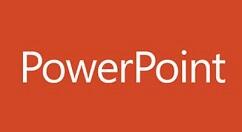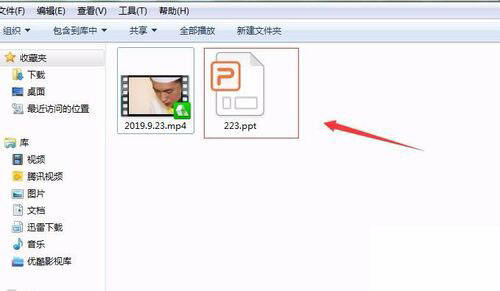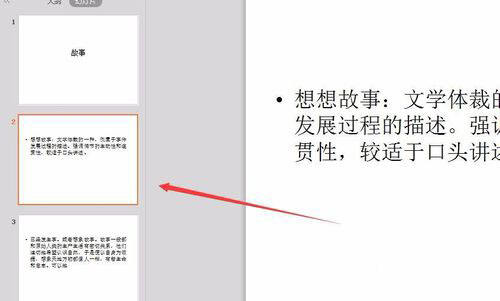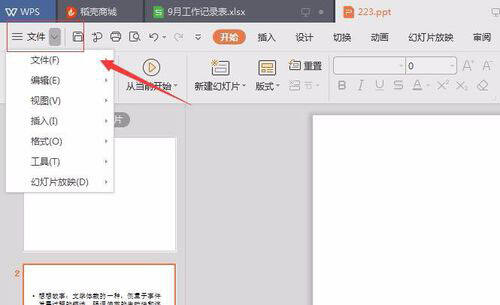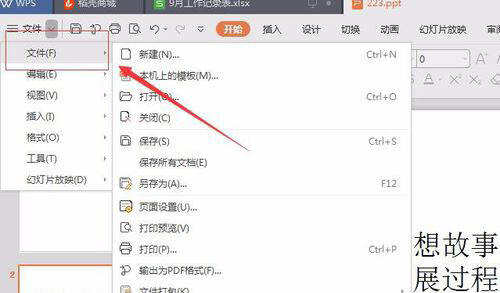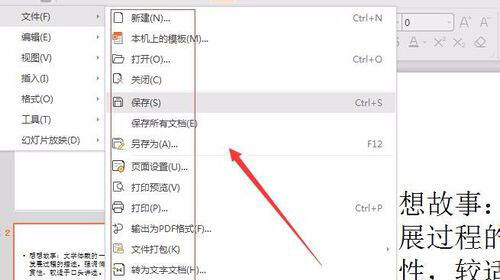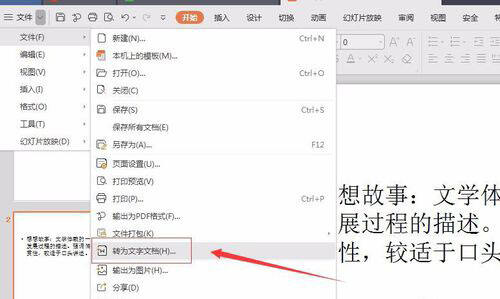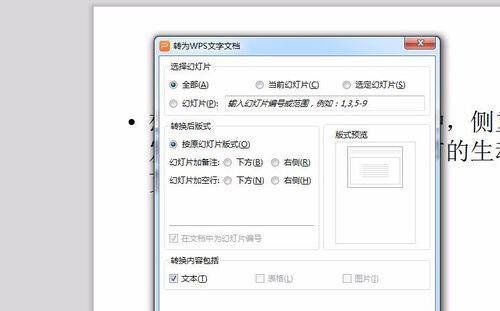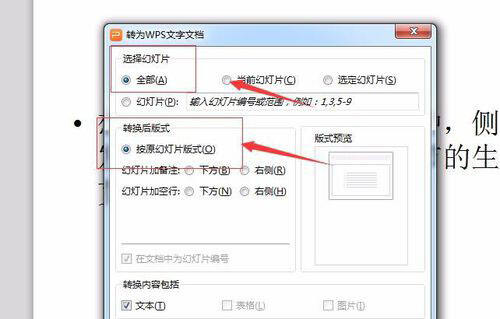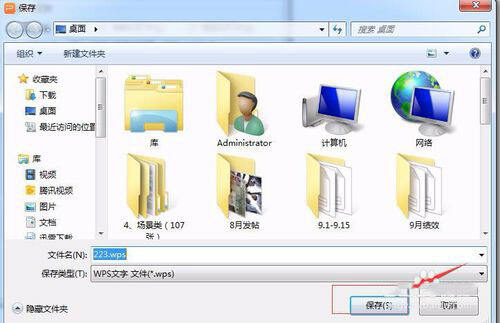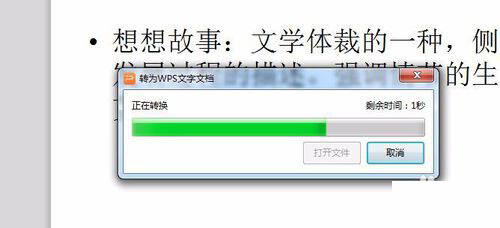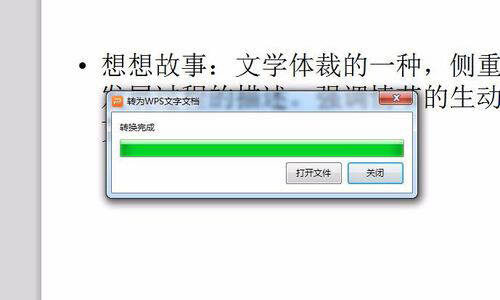PowerPoint Viewer转成word文件的详细操作教程
办公教程导读
收集整理了【PowerPoint Viewer转成word文件的详细操作教程】办公软件教程,小编现在分享给大家,供广大互联网技能从业者学习和参考。文章包含584字,纯文字阅读大概需要1分钟。
办公教程内容图文
首先是在电脑上新建一个PowerPoint Viewer,我这里把ppt命名为223。
然后我这里输入了三页文字的。
接着选择“文件”菜单下的倒三角形,出现如下图所示的画面。
这时我们单击“文件”菜单下的“文件”,如图所示。
出现了很多选项。如新建、打开、关闭、保存等。
接着向下看,你会看到有一个选项叫“转换为文字文档”。
然后我们点击“转换为文字文档”出现了“转换为文字文档”对话框,如图所示。
接下来我们在“选择幻灯片”下选择“全部”单选项。在“转换后的版式”选择"按原幻灯片版式",再点”确定“按钮。
会出现保存对话框,你选择自己要保存的位置,点击”保存“即可。
就会出现”开始转换“的对话框,然后等两分钟就会出现”转换完成“
然后可以点打开文件,就可以看到他出现在word中,在线转换ppt到word就完成了。
1、打开ppt,点击文件菜单下文件下面的“转换为文字文档“。
2、在对话框中选择”全部“和“转换后的版式”。
3、点击“确定”,然后选择保存位置。
4、转换完成,打开文件即可。
注意事项:
在点开始转换后就不要动鼠标,等转换成功了后再动。
我这里是等的两分钟就转换好了,如果你的文档长肯定时间就会更长一些。
根据上文所述的PowerPoint Viewer转成word文件的具体操作步骤,你们自己也赶紧动手去试试吧!
办公教程总结
以上是为您收集整理的【PowerPoint Viewer转成word文件的详细操作教程】办公软件教程的全部内容,希望文章能够帮你了解办公软件教程PowerPoint Viewer转成word文件的详细操作教程。
如果觉得办公软件教程内容还不错,欢迎将网站推荐给好友。