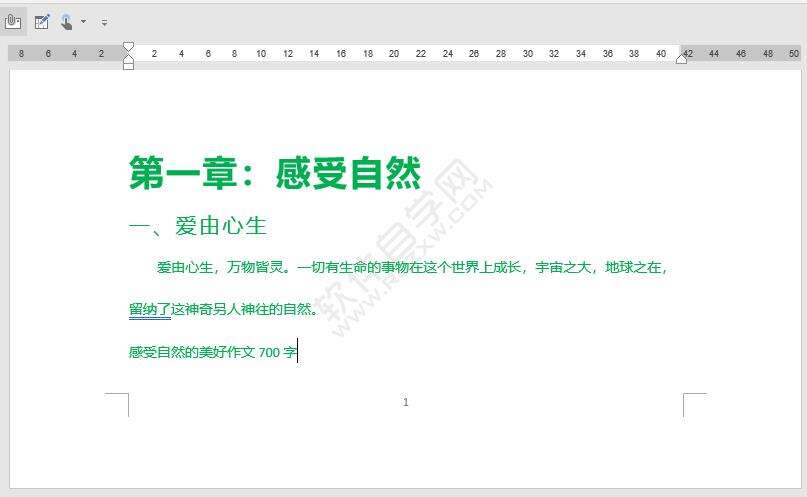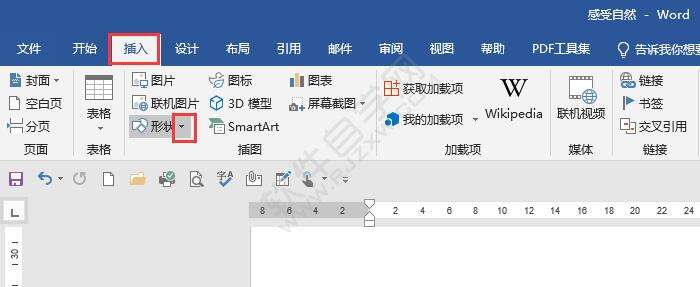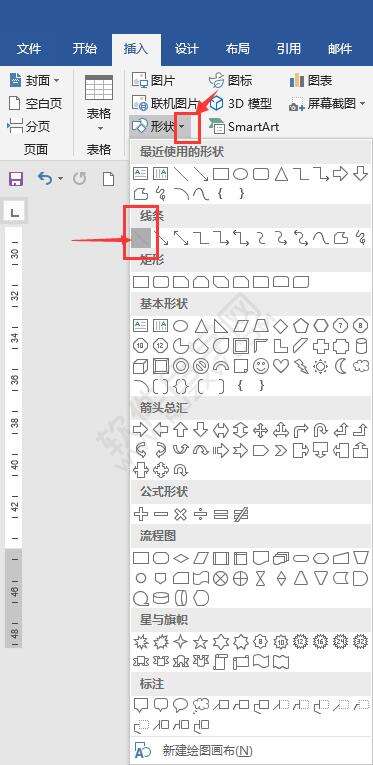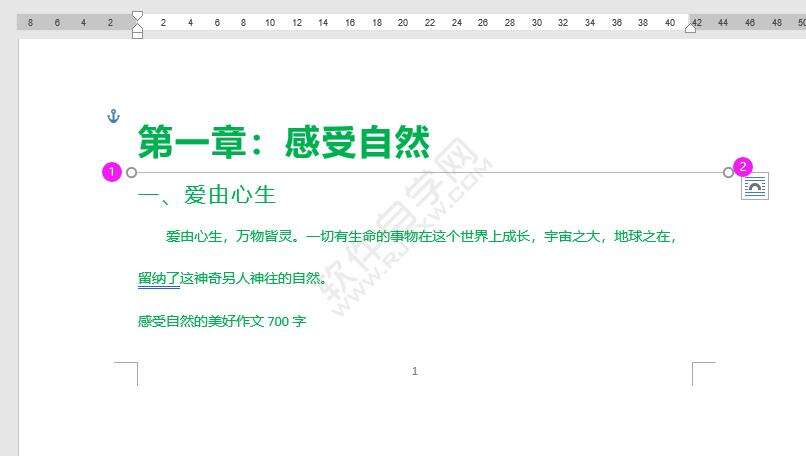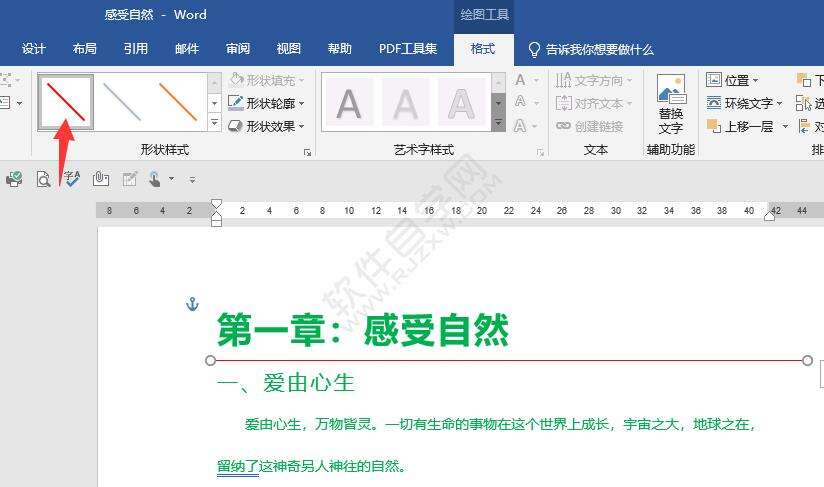word怎么画一条红色横线
办公教程导读
收集整理了【word怎么画一条红色横线】办公软件教程,小编现在分享给大家,供广大互联网技能从业者学习和参考。文章包含268字,纯文字阅读大概需要1分钟。
办公教程内容图文
2、然后点击【插入】选项,再找到【形状】工具。
3、点击【形状】工具,点击【线条】类的【直线】。
4、然后用鼠标点击左边不放并拖动向右画直线。
5、选择画好的直线,点击【形状样式】里面的【红色】。
6、word就画一条红色横线,效果如下:
以上就是word怎么画一条红色横线,希望大家喜欢。
办公教程总结
以上是为您收集整理的【word怎么画一条红色横线】办公软件教程的全部内容,希望文章能够帮你了解办公软件教程word怎么画一条红色横线。
如果觉得办公软件教程内容还不错,欢迎将网站推荐给好友。