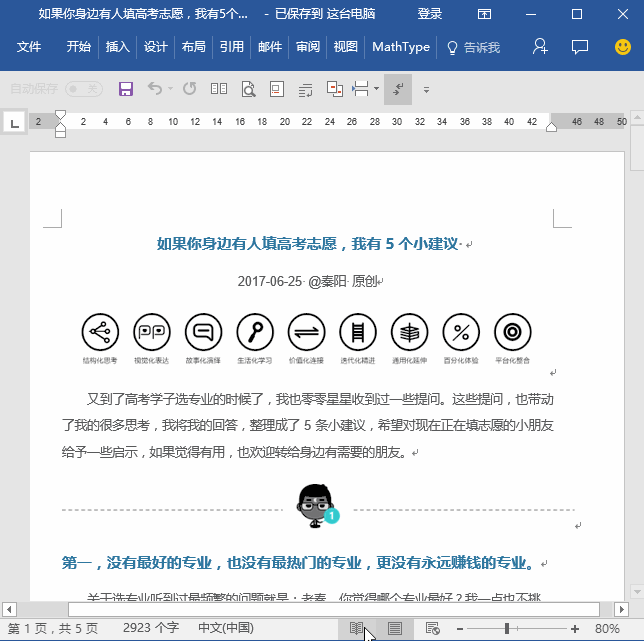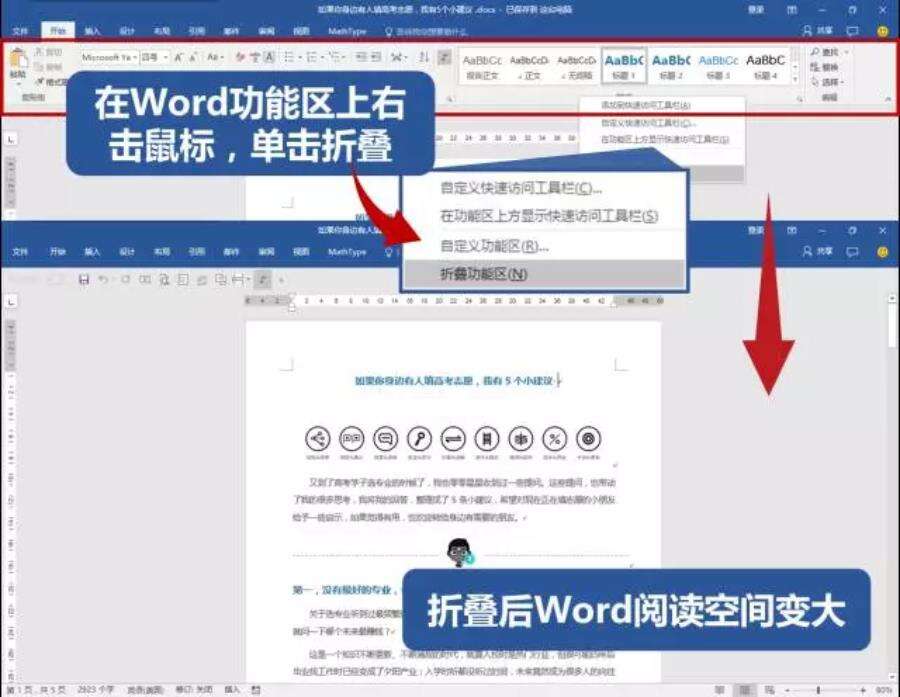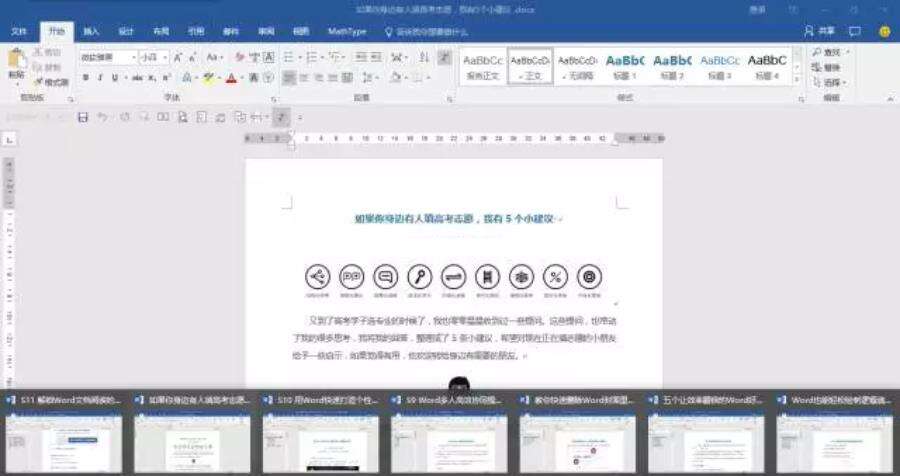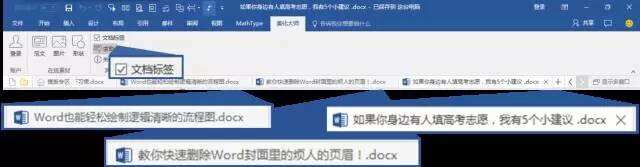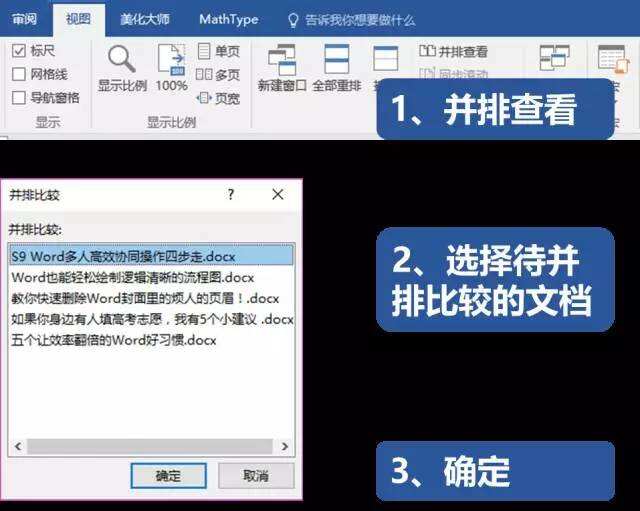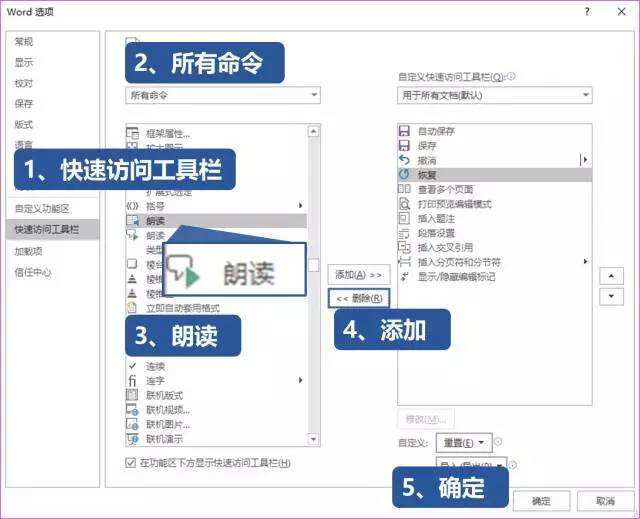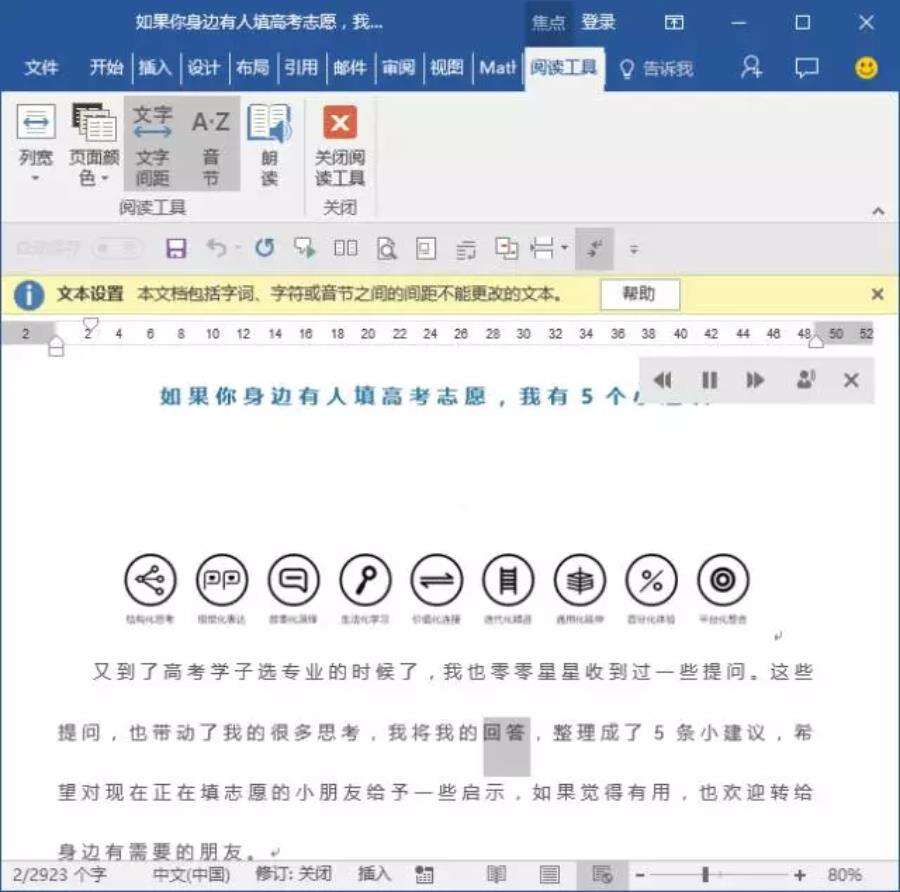Word文档读起来太费力?其实你搞错了,正确的阅读方式是这样的
办公教程导读
收集整理了【Word文档读起来太费力?其实你搞错了,正确的阅读方式是这样的】办公软件教程,小编现在分享给大家,供广大互联网技能从业者学习和参考。文章包含1524字,纯文字阅读大概需要3分钟。
办公教程内容图文
点击头像私信【插件】,可以获得美化大师插件
作为资深职场人,每天会打开不计其数的 Word 文档:
Word 字太小,眼睛会看花。
Word 开太多,来回切换狂麻烦!
两份 Word 并排看,怎么调节窗口都不方便。
……
没想到不编辑 Word 的时候,也有这么多困扰。
再小处,也有技巧在,今天带大家解锁 Word 文档阅读的五大新姿势。
只有你想不到,没有你做不到。睁大眼睛,我们一起学姿势。
01 智能重排,阅读文档的最佳方式
平时文档看太多,一般文档字又小,看累了怎么办?
平常用的都是【页面视图】,其实还有个【阅读视图】,让 Word 文档也像看幻灯片那样。
你以前看 Word 是这样的:
在状态栏右下角和视图选项卡都能一点召唤【阅读视图】按钮,轻松点击【阅读视图】,快速隐藏不必要的选项卡,让阅读文档更方便!
小贴士:快速按下【Ctrl+F1】即可折叠或者恢复功能区。
此时,发现 Word 页面两侧还有空间,我们可以继续按住【Ctrl键】并滚动鼠标滚轮,不断放大视图,这样就可以充分利用屏幕,最大化显示 Word 内容。
这里教大家两招,让你手下生风,切换自如。
第一个快捷键:Alt+Tab
拇指按下【Alt键】不要放,然后用中指点一下Tab键放开,即可切换到下一个程序。
如果按住【Alt键】不放,连续按【Tab键】可以在多个窗口间切换。
04 重排窗口,左右开弓文档并排查看
比如你要填一个表,很多地方不知道怎填,恰好同学有个填好的模板,你可以同时开着两个文档,想要左边放一个,右边放一个,边对边填,但是窗口拖拽排列了好久都不如意……
Word 提供了最便捷的一键并排查看功能,感受下这个一秒钟的过程:
然后文档一秒钟就自动平均并排分布了。
小贴士:不计其数的命令是按拼音排序的,【朗读】功能可从拼音L处开始找。
此时,选中需要朗读的段落,点击绿色的朗读按钮就可以尽情享受 Word 带来的朗读了。
没想到看个 Word 文档还有这么多姿势,你最喜欢哪一种?
点击下方专栏还可以学习更多office实用知识,一门课就能掌握三大办公软件的高效操作,超值~
办公教程总结
以上是为您收集整理的【Word文档读起来太费力?其实你搞错了,正确的阅读方式是这样的】办公软件教程的全部内容,希望文章能够帮你了解办公软件教程Word文档读起来太费力?其实你搞错了,正确的阅读方式是这样的。
如果觉得办公软件教程内容还不错,欢迎将网站推荐给好友。