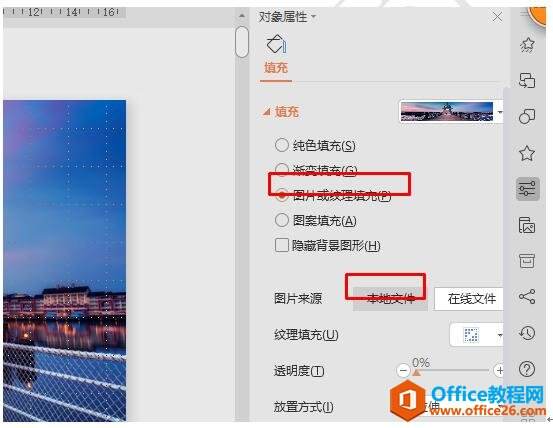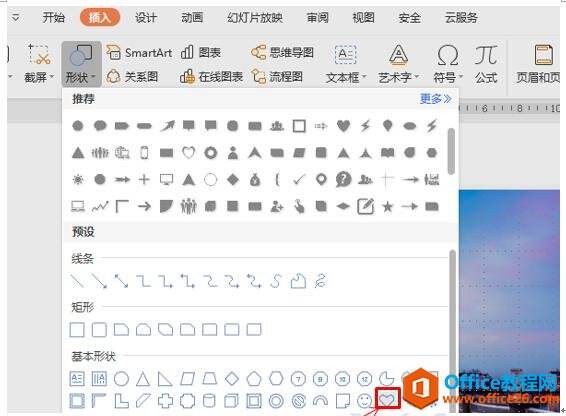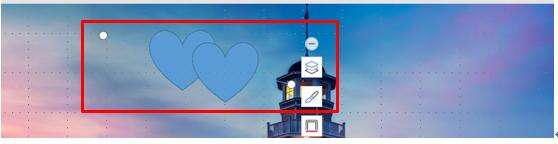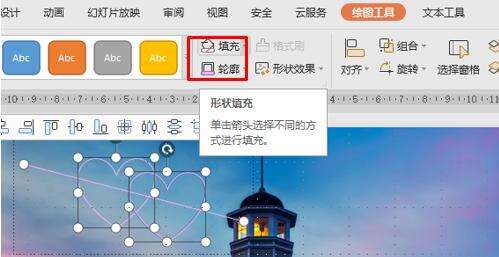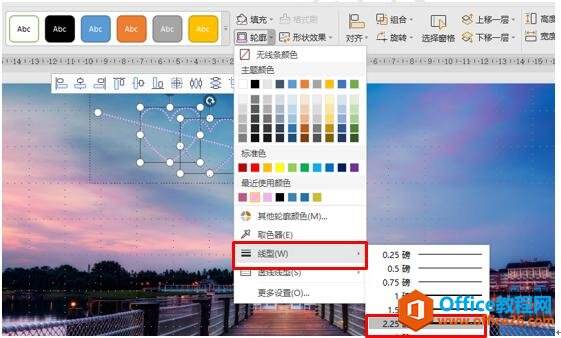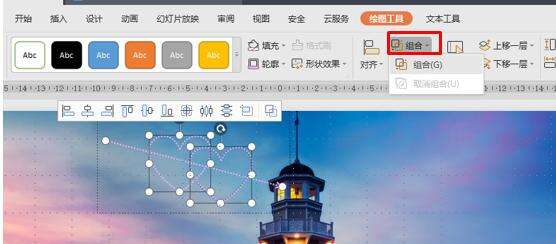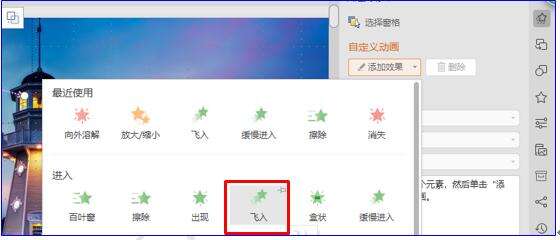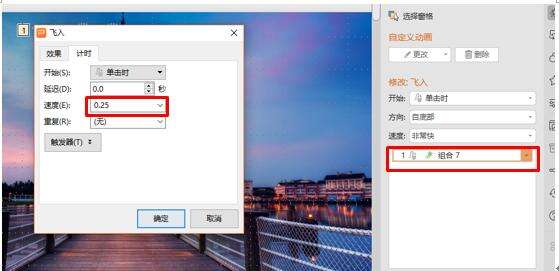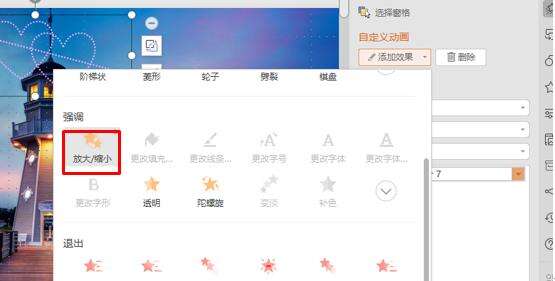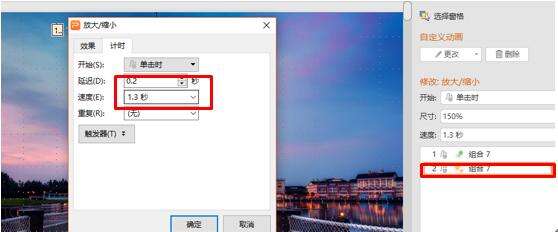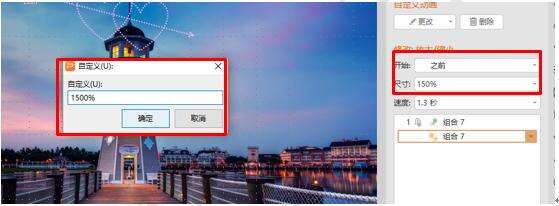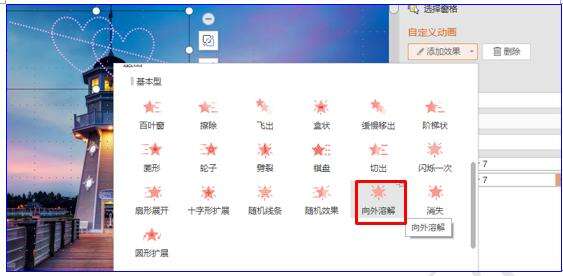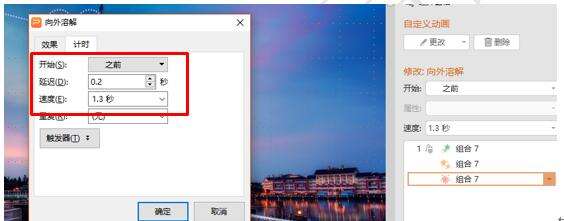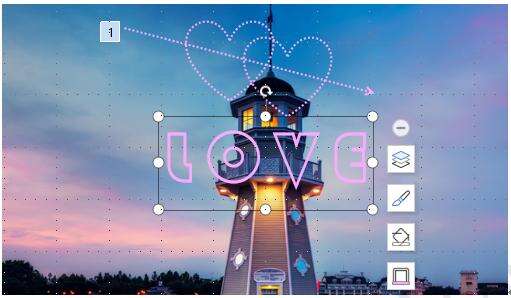WPS PPT如何制作一箭穿心动画
办公教程导读
收集整理了【WPS PPT如何制作一箭穿心动画】办公软件教程,小编现在分享给大家,供广大互联网技能从业者学习和参考。文章包含961字,纯文字阅读大概需要2分钟。
办公教程内容图文
如何用WPS演示做一箭穿心动画
首先,我们打开WPS演示或者PPT之后,点击屏幕右侧的对象属性按钮,调出对象属性窗口,把填充内容改为图片或者纹理填充,图片来源处选择本地文件,如图1
图 1
这个背景色就设置好了,然后我们点击插入菜单栏,在工具栏形状下拉菜单中选择心形图,如图2
图 2
拖动鼠标调整图形大小,按Ctrl键,拖动鼠标再复制一个心形,把两个心形交叉放在一起,然后再点击插入菜单,在形状里面选择一个箭头,放在两个心形的中间,效果如图3
图 3
然后我们按Ctrl键分别选中这三个图形,点击绘图工具,在工具栏处点击填充工具,在填充色改为无,轮廓改为粉红色,如图4
图 4
然后再点击轮廓工具,在下拉菜单中选择线型里面的2.25磅,虚线线形改为虚线,如图5
图 5
然后再点击组合工具,在下拉菜单中选择组合,把三个图形组合在一起,如图6
图 6
然后点击屏幕右侧的自定义动画按钮,调出自定义动画窗口,点击添加效果,在下拉菜单中选择进入类型为飞入,如图7
图 7
然后双击组合图形动画,在弹出的对话框中选择计时,把里面的速度改为0.25,点击确定,如图8
图 8
然后再选中这个图形,点击添加动画,在进入类型中选择强调下面的放大/缩小,如图9
图 9
选中动画效果双击鼠标,在弹出对话框内速度处改为1.25,延迟0.25,如图10
图 10
然后再把开始处改为之前,和上一个动画同步,尺寸改为自定义,在对话框内输入1500%,如图11
图 11
然后再为该图形添加一下退出效果,点击添加效果,在下拉菜单中选择退出效果里面的向外溶解,如图12
图 12
然后双击动画效果,在弹出的对话框内选择计时,把速度改为1.25,延迟0.25,把开始改为之前,上一个动画同时执行,如图13
图 13
最后再添加一个文本框,里面输入LOVE,把字体和字号改为比较醒目的一种,效果如图14
图 14
然后再为这个文本框添加一个和上面心形一样的动画效果,最后点击播放按钮,一箭穿心的动画就做好了,小伙伴们,你们学会了吗?赶紧回去试试吧!
办公教程总结
以上是为您收集整理的【WPS PPT如何制作一箭穿心动画】办公软件教程的全部内容,希望文章能够帮你了解办公软件教程WPS PPT如何制作一箭穿心动画。
如果觉得办公软件教程内容还不错,欢迎将网站推荐给好友。