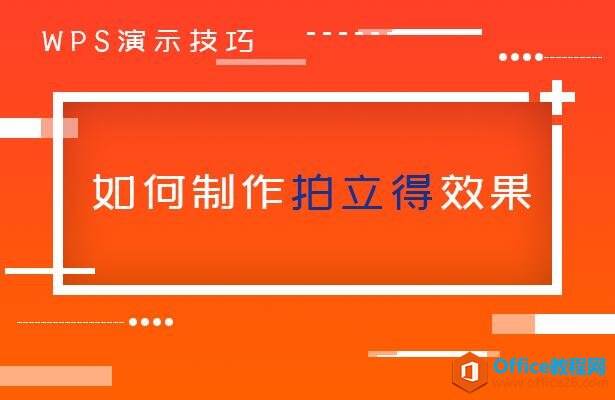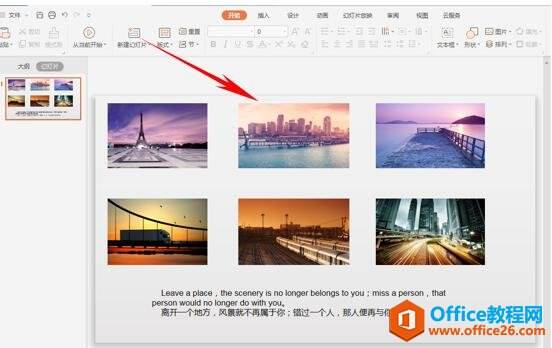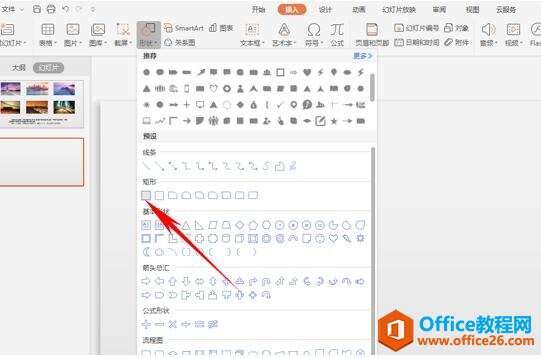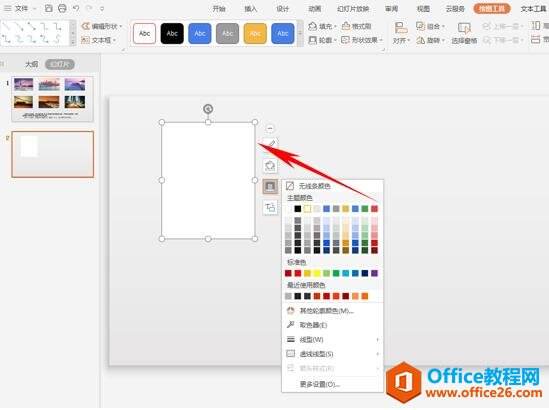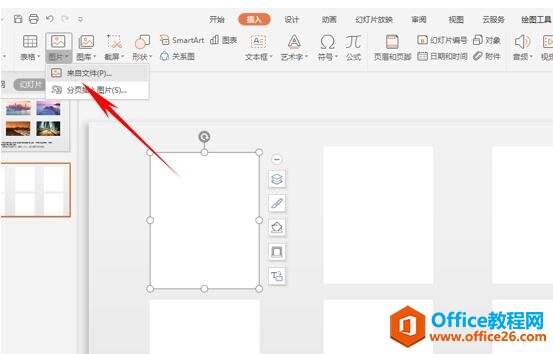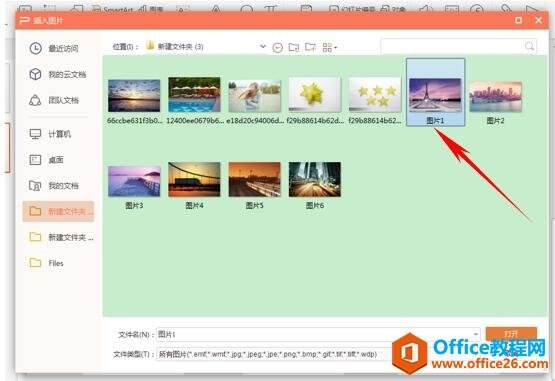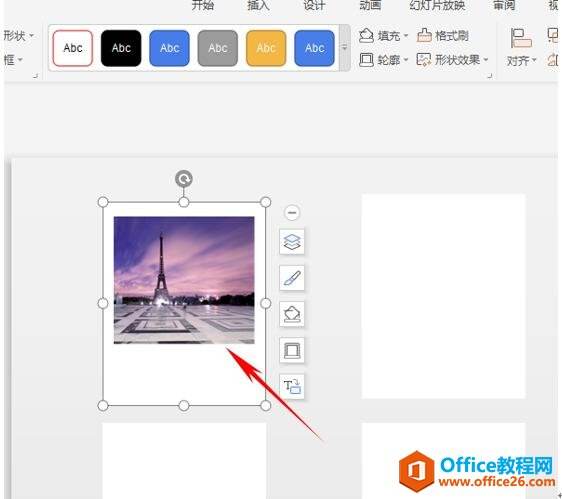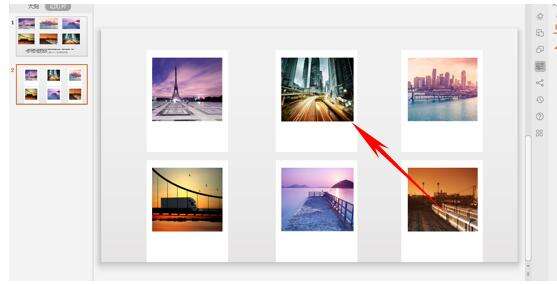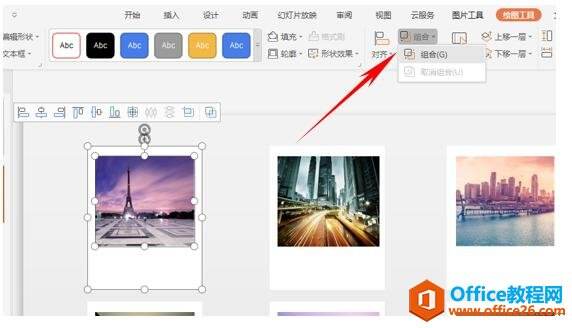WPS PPT如何制作拍立得效果
办公教程导读
收集整理了【WPS PPT如何制作拍立得效果】办公软件教程,小编现在分享给大家,供广大互联网技能从业者学习和参考。文章包含475字,纯文字阅读大概需要1分钟。
办公教程内容图文
如何制作拍立得效果
首先我们看到如下幻灯片,将照片普通排列下面是文字会显得整张幻灯片单调,没有创意。
接下来我们开始制作拍立得效果,首先,我们单击工具栏中的插入,选择形状,在下拉菜单当中选择矩形。
然后我们插入一个矩型,将填充颜色设置为白色,线条为无线条颜色。
然后复制粘贴成六个相同大小的矩形,然后单击工具栏插入下的图片,选择来自文件。
弹出插入图片,对话框选择图片路径,选择图片单击打开。
然后我们将图片调整至合适大小放在白色矩形的上方,形成拍立得效果。
同样的操作,我们将六张照片分别插入到六个矩形当中。
然后我们按住Ctrl键选中白色矩形与图片,单击绘图工具的组合,选择图片组合,这样图片和白色矩形就形成了一张完整的图片。
我们调整图片的角度与方向,为幻灯片添加一张背景,排好版以后我们看到图片已经制作成了拍立得效果添加到幻灯片中,幻灯片变得有创意,更美观。
办公教程总结
以上是为您收集整理的【WPS PPT如何制作拍立得效果】办公软件教程的全部内容,希望文章能够帮你了解办公软件教程WPS PPT如何制作拍立得效果。
如果觉得办公软件教程内容还不错,欢迎将网站推荐给好友。