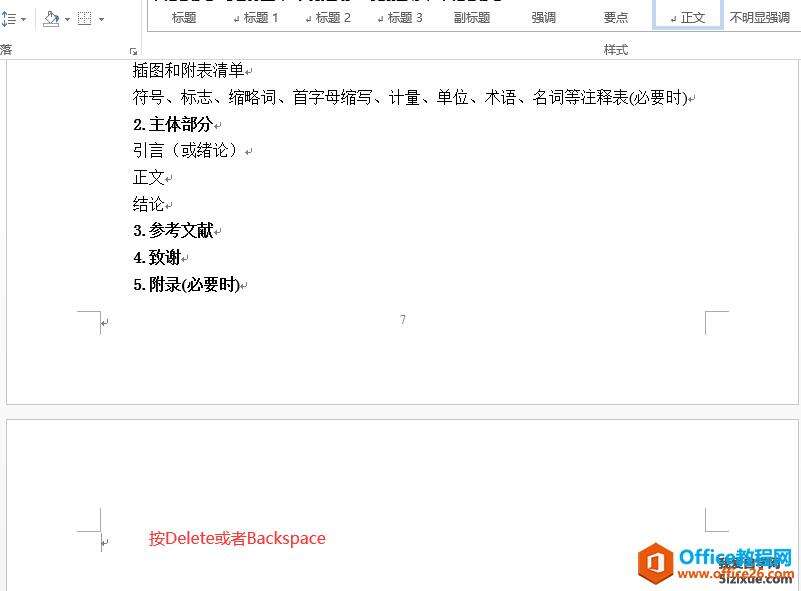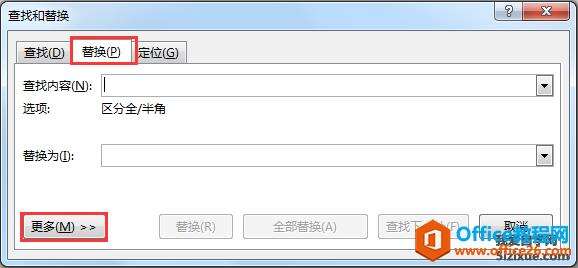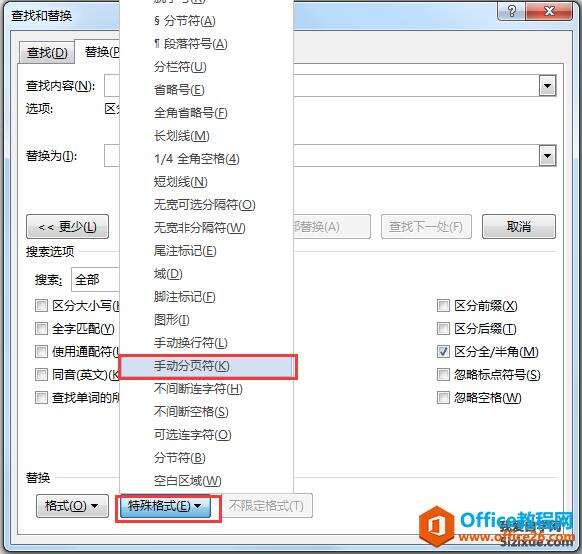Word空白页删除方法 怎么删除word空白页
办公教程导读
收集整理了【Word空白页删除方法 怎么删除word空白页】办公软件教程,小编现在分享给大家,供广大互联网技能从业者学习和参考。文章包含818字,纯文字阅读大概需要2分钟。
办公教程内容图文
方法二:删除Word中的多个空白页
1、如果Word中有多个空白页,那么可以利用查找替换来实现。按“Ctrl+H”打开查找替换窗口,然后单击“更多”或“高级”,在“特殊格式”中选择“手动分页符”。或者分节符
方法三:Shift选中全部空白处删除
把光标定位在空白页的上一页最后一个字符后面,按住键盘上的“Shift”键,然后将文档拖到最下面,鼠标左键点击空白。按键盘上的“Delete”键删除空白页。
方法四:删除Word分页符
1.可以使用方法二,通过查找的方法找到分页符并替换
2.点击菜单栏"视图"->"普通视图",如下图(注:Word2003版和Word2007是“普通视图”,Word2010、Word2013设置为“草稿”)
然后就可以看到一条虚线,这个就是分页符,它就是导致我们出现空白页的原因,将其删除即可,最后回到默认的“页面视图”空白页就没有了。
按Backspace或Delete删除
方法五:表格(图片)导致的空白页
有时候在制作或插入表格以后,表格太大,部分表格超出,这样就变成了一个不能删除的空白页。解决方法,我们可以将表格缩小一点。(图片亦如此)。
方法六:缩小段落行距删除空白页
如果空白页只有一行无法删除,这里可以先将光标定位到空白页上,然后右键选择“段落”,在属性框将“行距”设为“固定值”,值设置为“1磅”,然后确定,空白页就删除了。
办公教程总结
以上是为您收集整理的【Word空白页删除方法 怎么删除word空白页】办公软件教程的全部内容,希望文章能够帮你了解办公软件教程Word空白页删除方法 怎么删除word空白页。
如果觉得办公软件教程内容还不错,欢迎将网站推荐给好友。