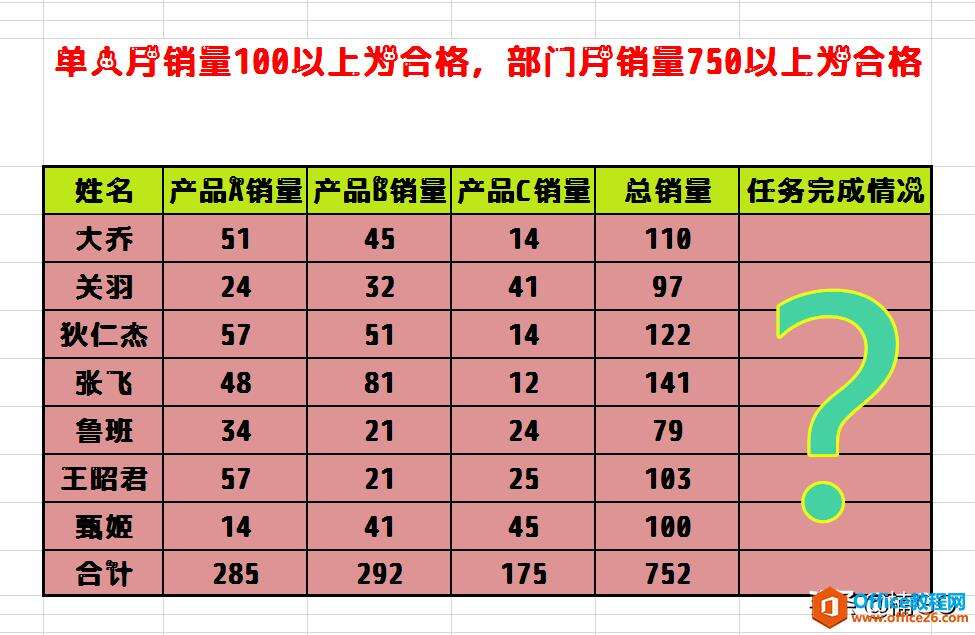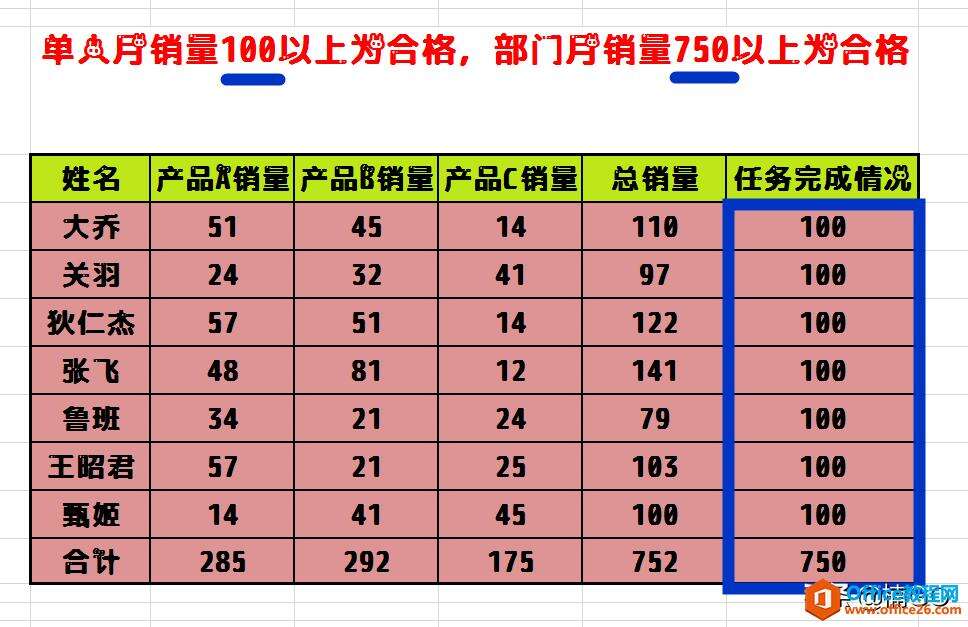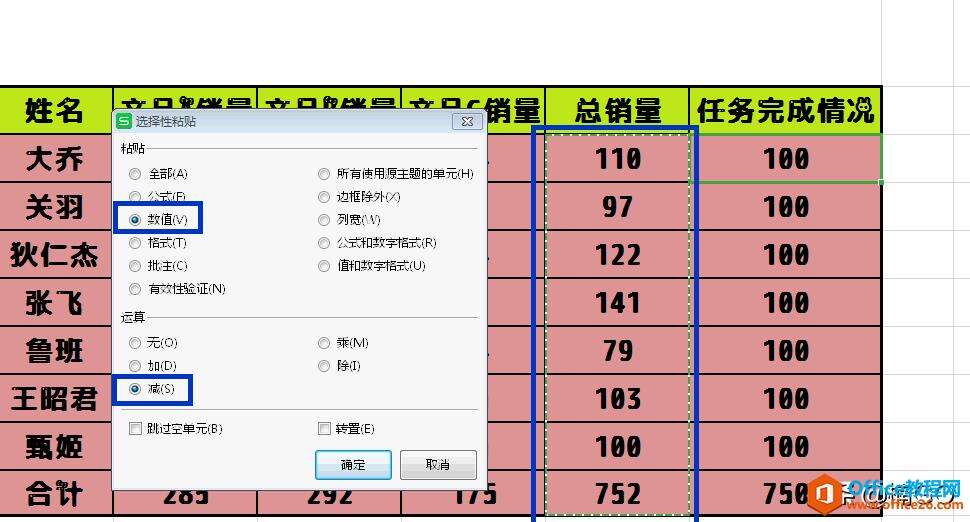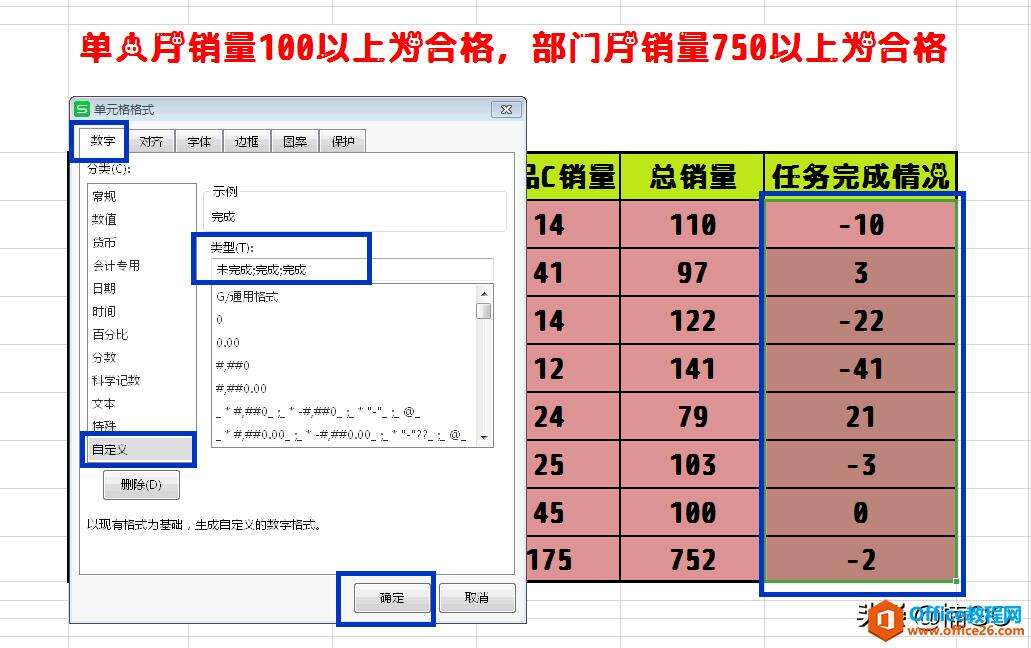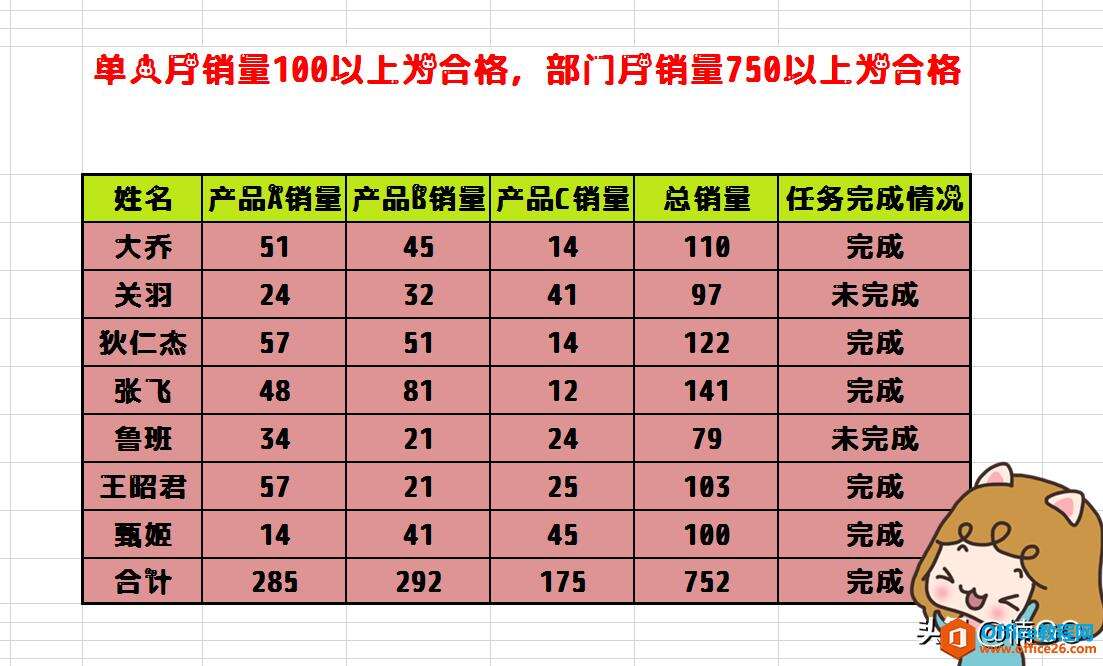WPS excel如何批量得出任务考核情况
办公教程导读
收集整理了【WPS excel如何批量得出任务考核情况】办公软件教程,小编现在分享给大家,供广大互联网技能从业者学习和参考。文章包含416字,纯文字阅读大概需要1分钟。
办公教程内容图文
首先,让我们将考核标准粘贴到结论列中。
接着,将完成情况一列全部复制,再在结论列首行单元格处单击右键,选择“选择性粘贴”,在打开的“选择性粘贴”窗口中勾选“数值”与“减”两个选项,点击确认完成。
这时,我们结论列中的数据已经发生了变化(其结果等于考核标准减去完成情况的差值)。
接下来,再让我们全选这些差值,单击右键,选择“设置单元格格式”(或使用快捷键CTRL+1),在弹出的窗口中选择“自定义”,将“类型”下方所填写的默认“G/通用格式”改为:未完成;完成;完成
输入完成后,点击确认。
OK,我们的考核结果就这样被计算出来啦。
怎么样?这个小方法你学会了么?
办公教程总结
以上是为您收集整理的【WPS excel如何批量得出任务考核情况】办公软件教程的全部内容,希望文章能够帮你了解办公软件教程WPS excel如何批量得出任务考核情况。
如果觉得办公软件教程内容还不错,欢迎将网站推荐给好友。