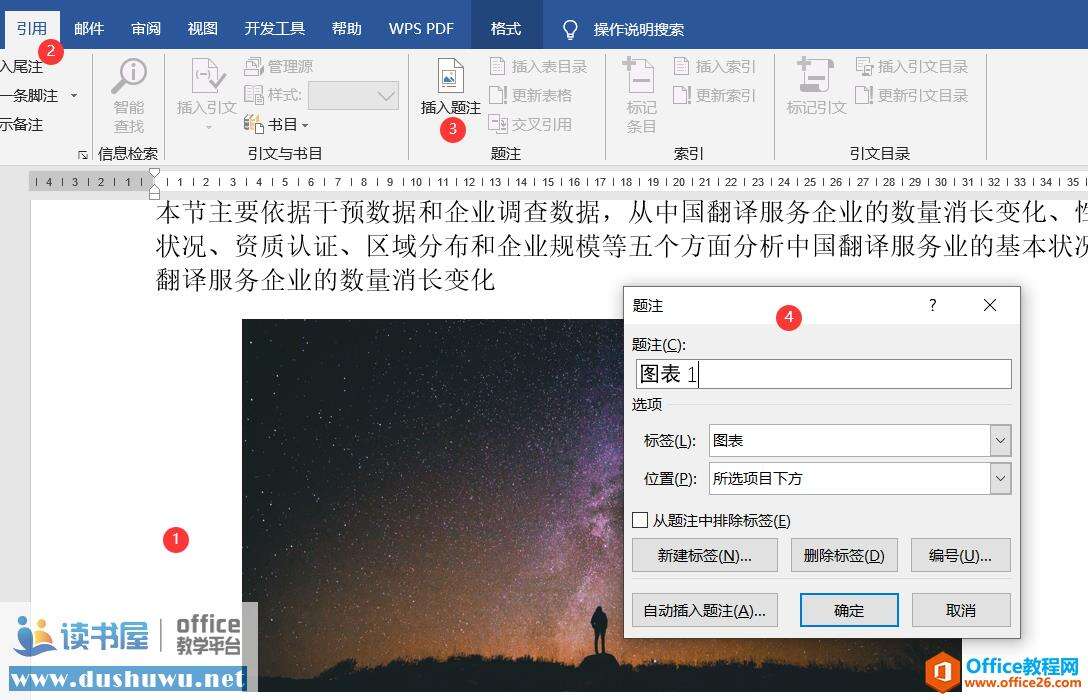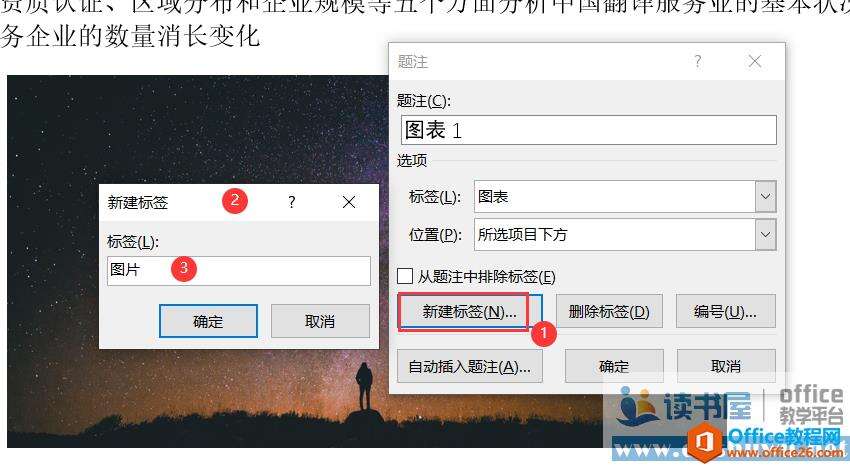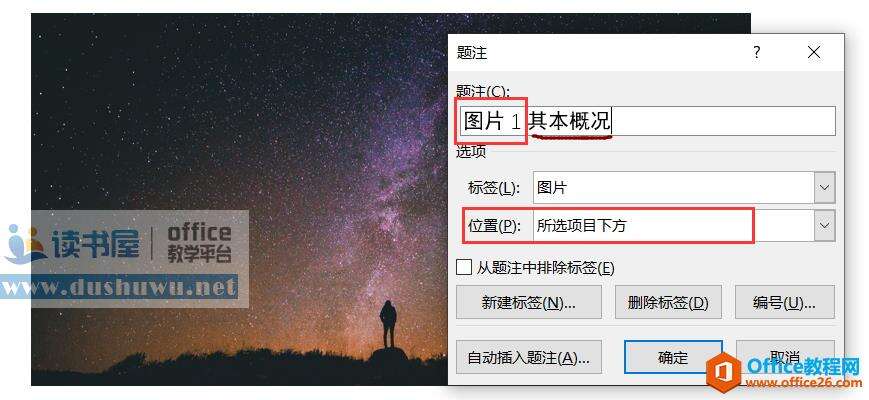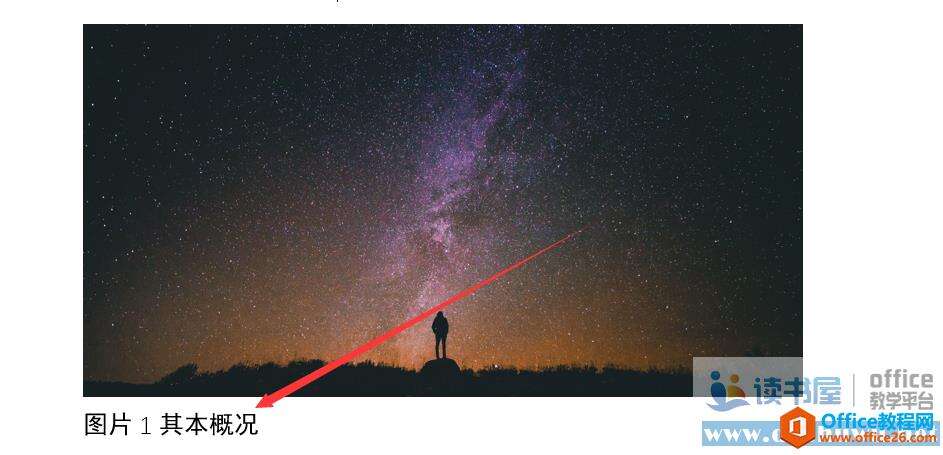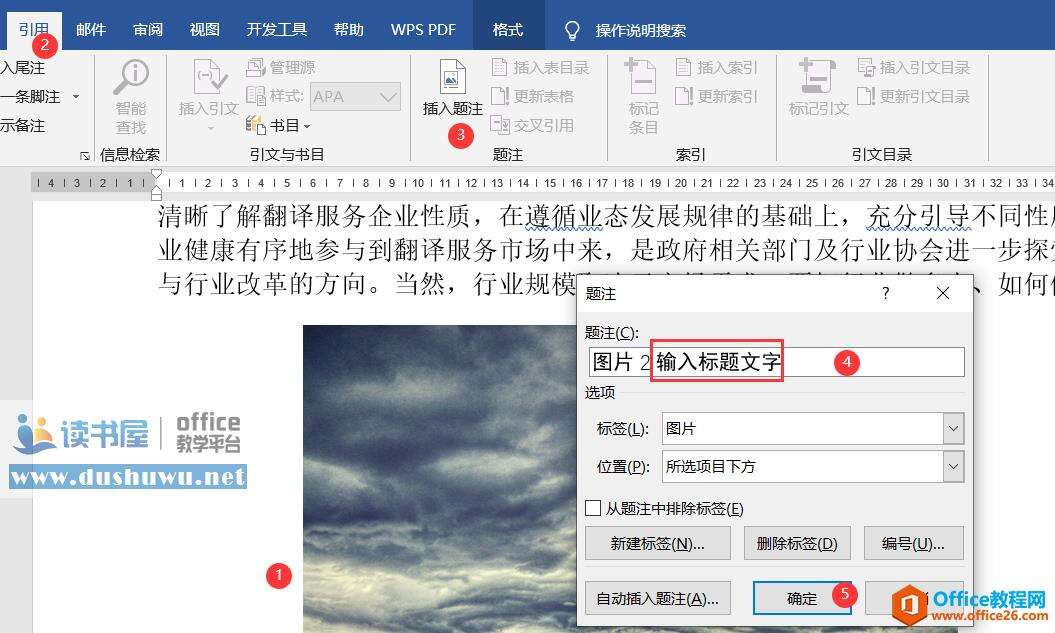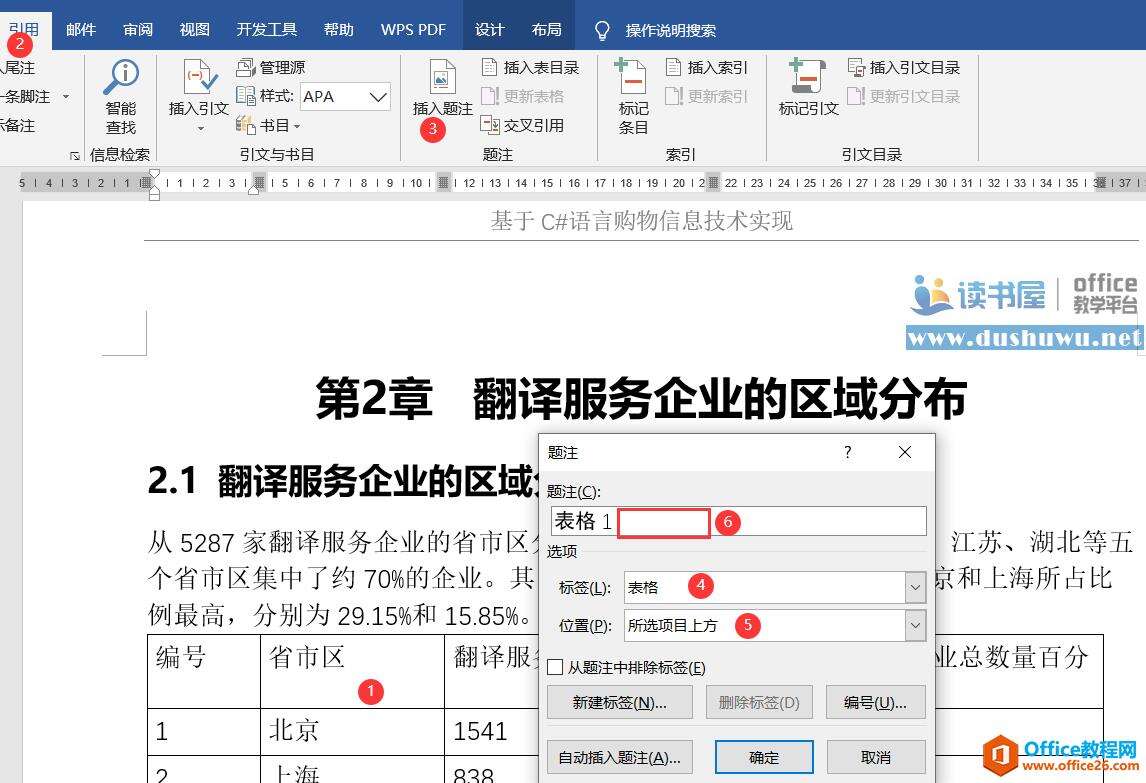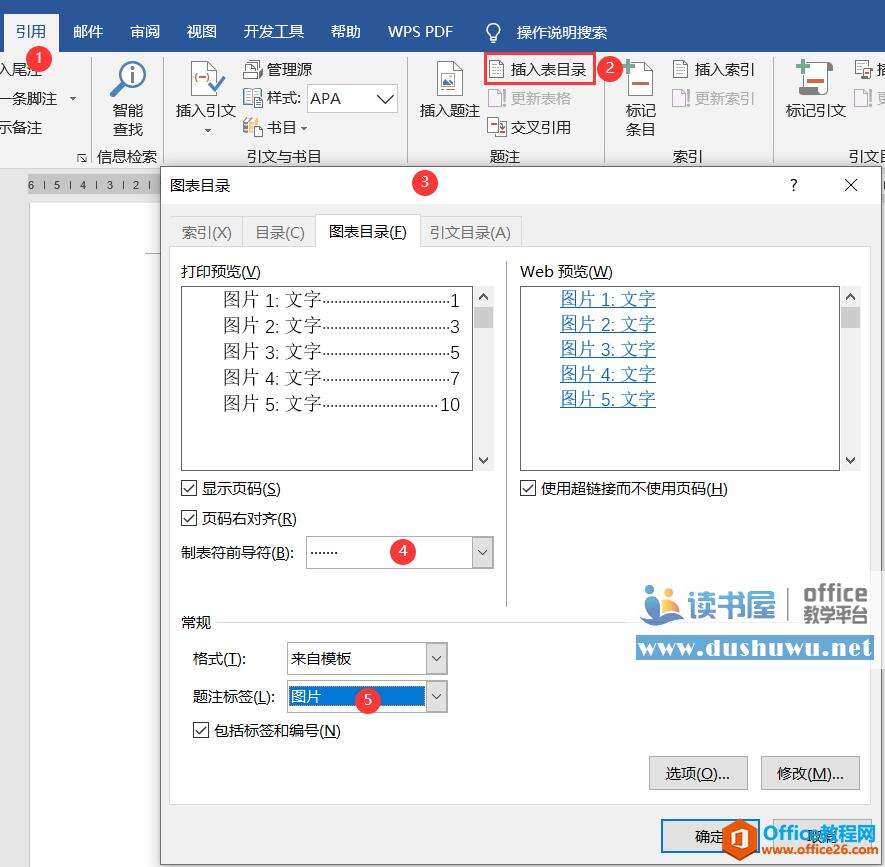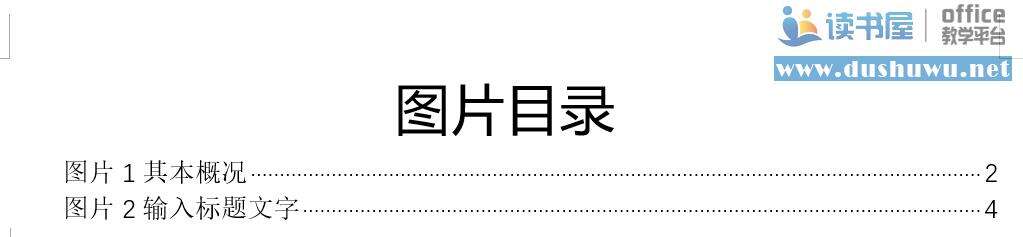word 题注使用方法 图解教程及技巧
办公教程导读
收集整理了【word 题注使用方法 图解教程及技巧】办公软件教程,小编现在分享给大家,供广大互联网技能从业者学习和参考。文章包含620字,纯文字阅读大概需要1分钟。
办公教程内容图文
第二步:在对话框下选择“新建标签”后在新出现的对话框标签输入“图片”。
第三步:当新建标签确定后在“题注”下会自动出现图片1字样,然后可以旁边标题文字信息,在下方位置选择题注出现的位置,是上方还是下方。
第四步:单击确定后,就会在图片下方出现对应的标题信息。而对这个题注文字格式最优做法就是“新建样式”专门为其使用。
第五步:其余图片依次选定后执行【引用】—【插入题注】出现“题注”对话框,然后在对话框只需要“输入对应的标题文字”即可。
第六步:为表格添加题注,表格的题注一般在上方显示,把光标定位在表格内,然后依次单击【引用】—【插入题注】,在题注对话框下的标签选项中选择表格,位置选择上方,然后再输入标题信息即可。
第七步:最后在目录下边创建一个空白页,然后单击【引用】—【插入表目录】在弹出的“图表目录”对话框里题注标签选择图片,然后选择前导符进行确定。
最后就可以为图片添加目录,而表格目录也是一样道理,只是在“题注标签”下选择表格即可。
办公教程总结
以上是为您收集整理的【word 题注使用方法 图解教程及技巧】办公软件教程的全部内容,希望文章能够帮你了解办公软件教程word 题注使用方法 图解教程及技巧。
如果觉得办公软件教程内容还不错,欢迎将网站推荐给好友。