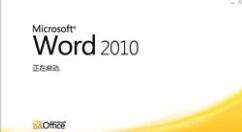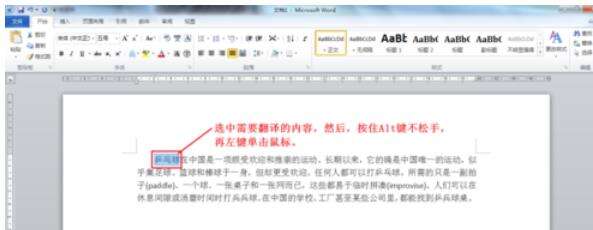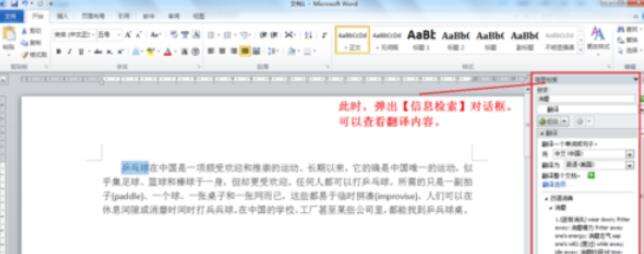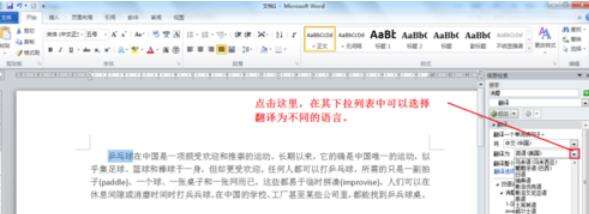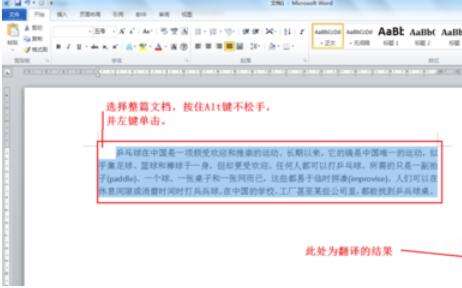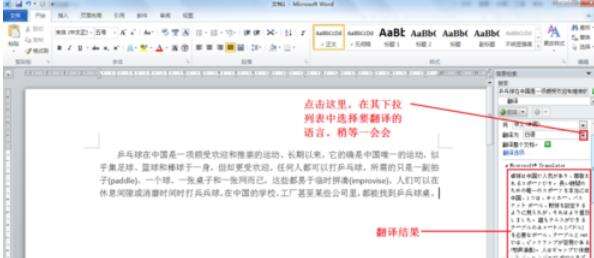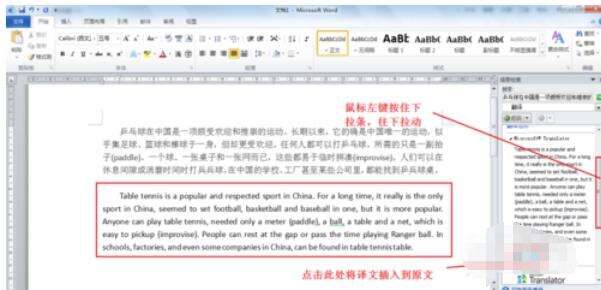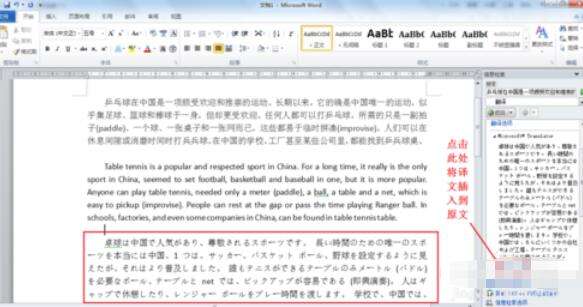Word 2010完成语言翻译的具体操作步骤
办公教程导读
收集整理了【Word 2010完成语言翻译的具体操作步骤】办公软件教程,小编现在分享给大家,供广大互联网技能从业者学习和参考。文章包含561字,纯文字阅读大概需要1分钟。
办公教程内容图文
我们先打开一篇文档
然后我们选中要进行翻译的词语,然后,按住Alt键不松手,并左键单击屏幕(文档编辑区)。
这时会在文档编辑区右侧弹出【信息检索】栏目,可以查看翻译。
接着按照下图中标记指示,在【信息检索】栏目子下,点击红色标记地方,
然后我们在其下拉列表中可以选择翻译为不同的语言。
不仅仅能翻译词语,还可以翻译整片文档。
同样,选中整片文档,然后,按住Alt键不松手,并左键单击文档编辑区。
在弹出的【信息检索】栏目,可以看到翻译的结果。
注意:翻译过程可能需要一定的时间,如果文章太长,可能需要很久。
在【信息检索】栏,点击红色标记区域,在其下拉列表中可以选择不同的语言。
Word2010里面可供选择的翻译语言非常丰富。
如果你需要将翻译结果插入到文档中,也是很简单的。
在【信息检索】栏,用鼠标左键点击下拉条,并按住不松手往下拖动,
此时你会看到【插入】按钮。
然后,将光标移到想要插入的地方,点击【插入】即可。
同理,还可以将其他语言翻译成中文。
如下图所示,操作方法与前面是一致的。
上文文即是Word 2010完成语言翻译的具体操作步骤,自己也赶紧去试试吧!
办公教程总结
以上是为您收集整理的【Word 2010完成语言翻译的具体操作步骤】办公软件教程的全部内容,希望文章能够帮你了解办公软件教程Word 2010完成语言翻译的具体操作步骤。
如果觉得办公软件教程内容还不错,欢迎将网站推荐给好友。