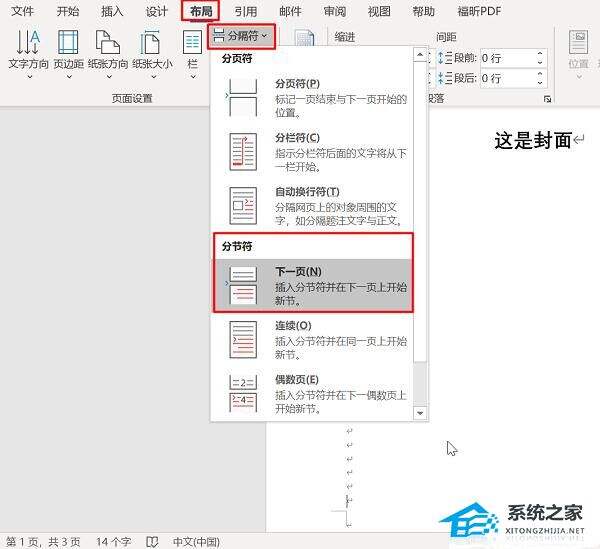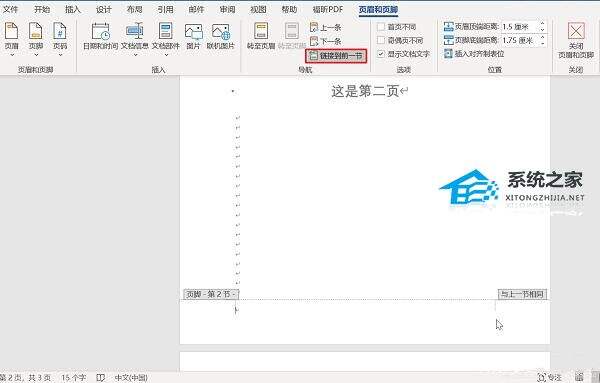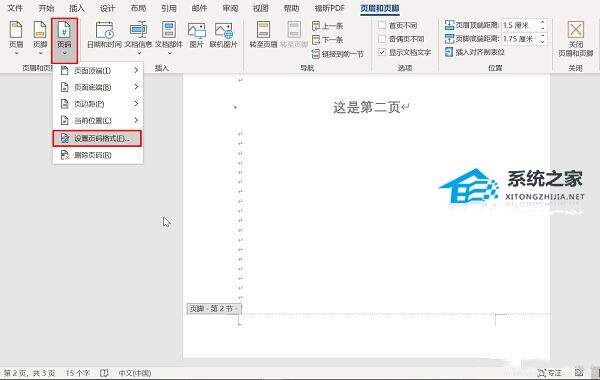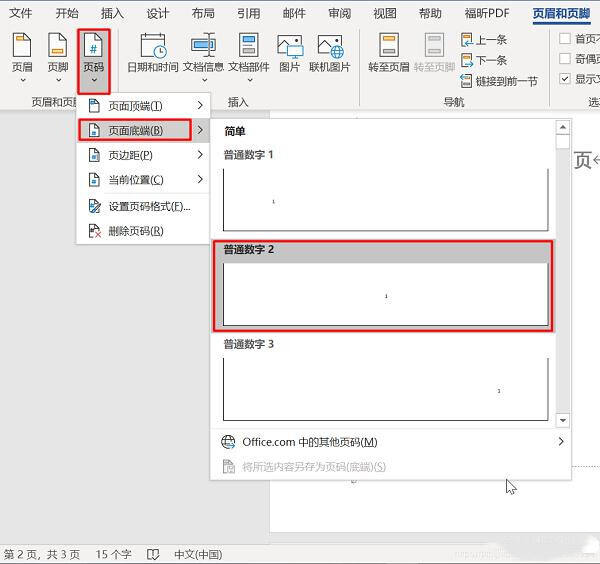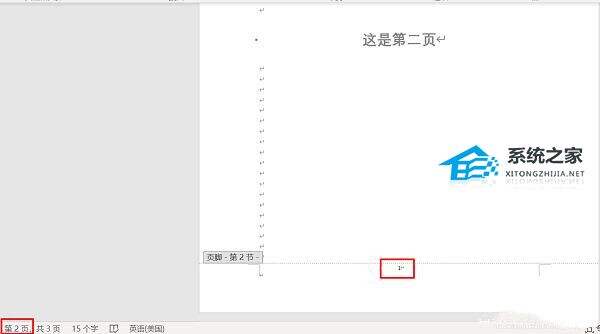Word怎么让首页不显示页码 第二页显示1?
办公教程导读
收集整理了【Word怎么让首页不显示页码 第二页显示1?】办公软件教程,小编现在分享给大家,供广大互联网技能从业者学习和参考。文章包含451字,纯文字阅读大概需要1分钟。
办公教程内容图文
2、双击第二页的页尾,取消选择上方的“链接到前一节”;
3、点击上方的“页码-设置页码格式”;
4、在页面格式中,将“起始页码”修改为;
<img alt="Word怎么让首页不显示页码 第二页显示1?" alt="Word首页不显示页码 第二页显示1" height="372" src="https://img.win7zhijia.cn/upload/20220422/f2109c640e8a33c14fb336f46bcaa416.jpg" width="600" />
5、然后点击“页码-页面底端”,插入页码;
6、插入成功后,第二页显示的页码就是1,而第一页不显示页码。
办公教程总结
以上是为您收集整理的【Word怎么让首页不显示页码 第二页显示1?】办公软件教程的全部内容,希望文章能够帮你了解办公软件教程Word怎么让首页不显示页码 第二页显示1?。
如果觉得办公软件教程内容还不错,欢迎将网站推荐给好友。