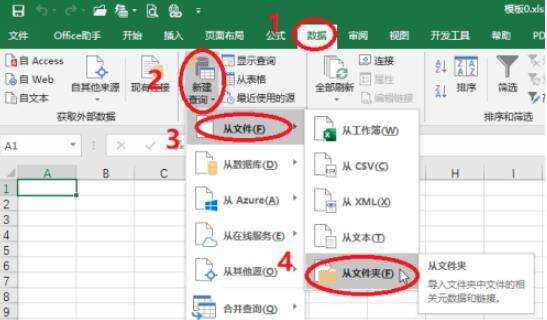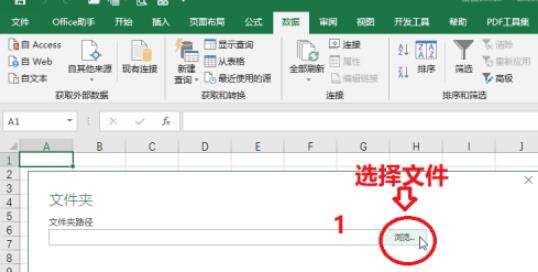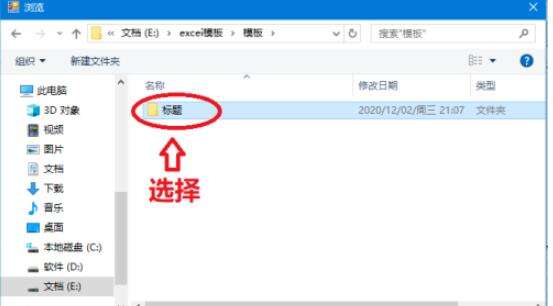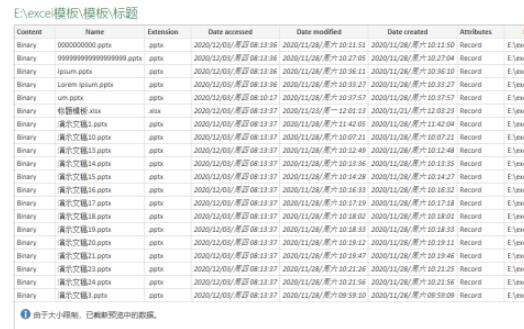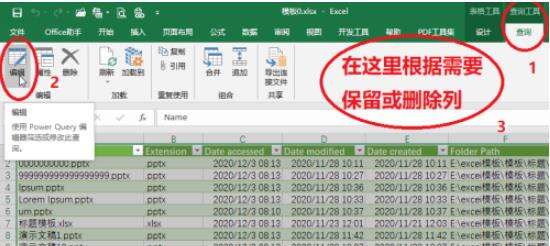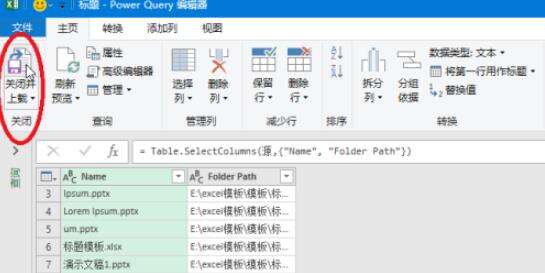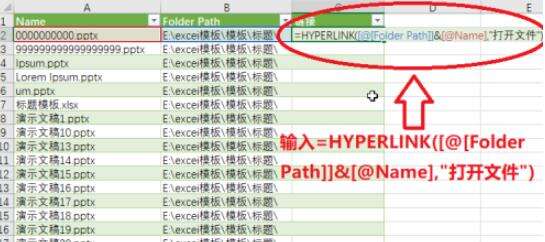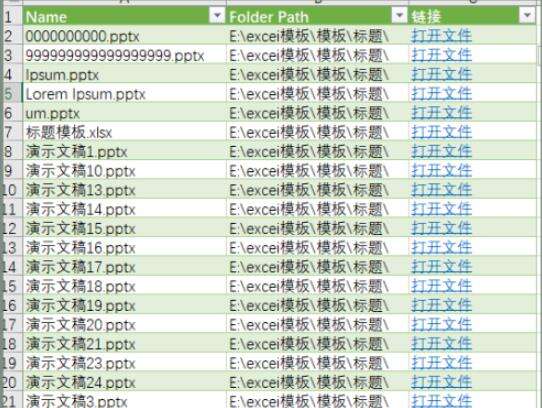excel如何设置动态目录文件 excel设置动态目录文件方法
办公教程导读
收集整理了【excel如何设置动态目录文件 excel设置动态目录文件方法】办公软件教程,小编现在分享给大家,供广大互联网技能从业者学习和参考。文章包含329字,纯文字阅读大概需要1分钟。
办公教程内容图文
1、首先我们点击数据选项卡下的新建查询,选择从文件,点击从文件夹
2、我们点击浏览来选择文件,从文件文件夹的路径选择我们想要制作目录的文件夹,点击确定
3、之后我们选择加载
4、然后我们找到查询选项卡,选择查询选项卡下的编辑,在这里删除我们不需要的列,然后点击关闭并上载
5、我们还需要添加一列,添加一个连接,在空白处输入公式=HYPERLINK([@[Folder Path]]&[@Name],"打开文件"),输入完成后我们按回车
6、这样所有的目录就自动都连接好了,我们需要查找文件的时候,点击打开文件就可以了
办公教程总结
以上是为您收集整理的【excel如何设置动态目录文件 excel设置动态目录文件方法】办公软件教程的全部内容,希望文章能够帮你了解办公软件教程excel如何设置动态目录文件 excel设置动态目录文件方法。
如果觉得办公软件教程内容还不错,欢迎将网站推荐给好友。