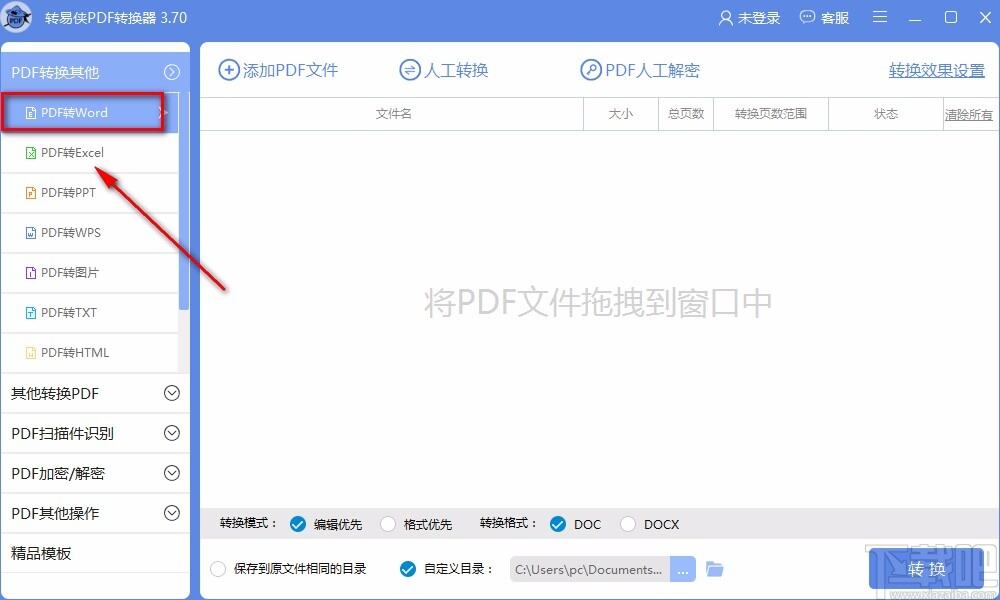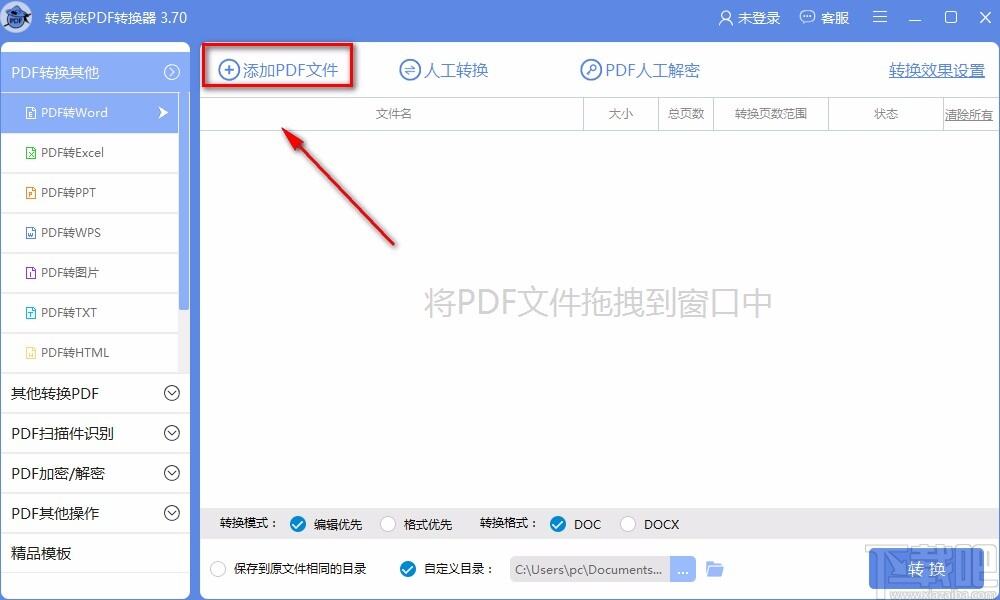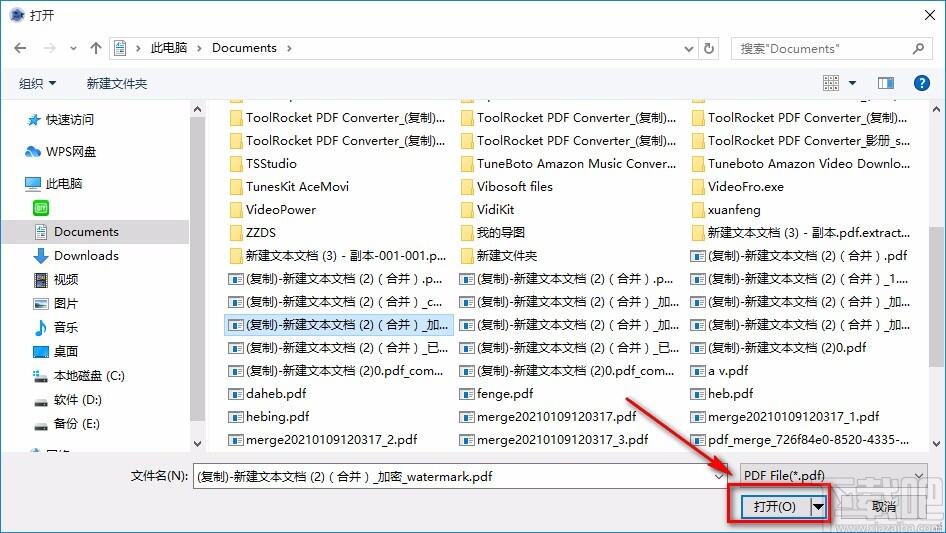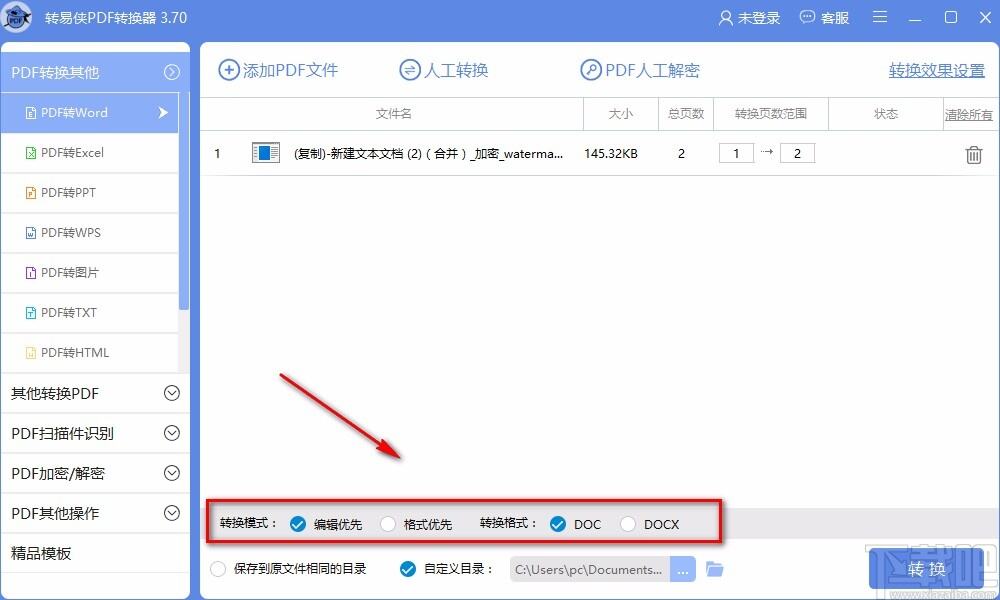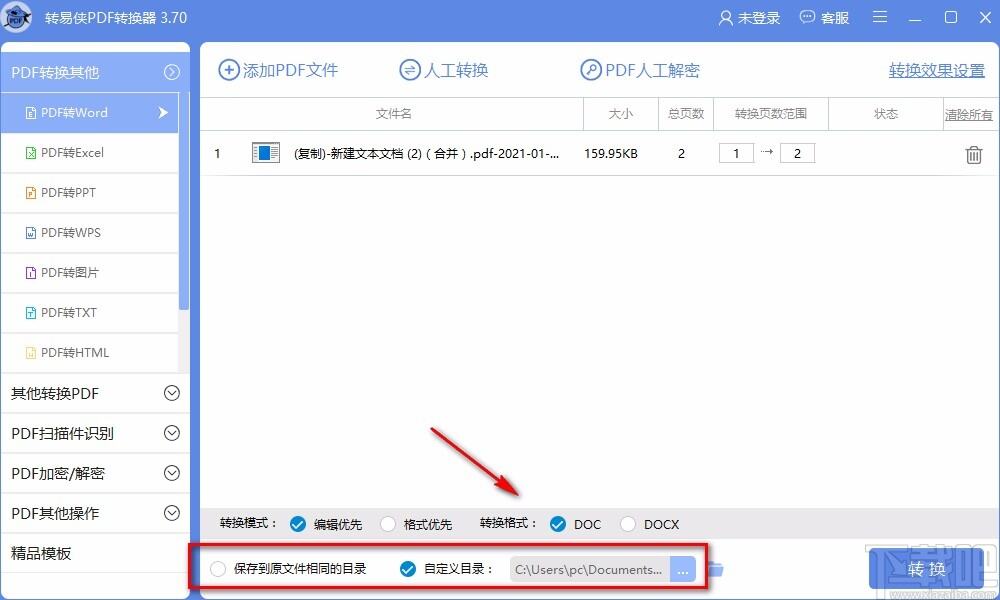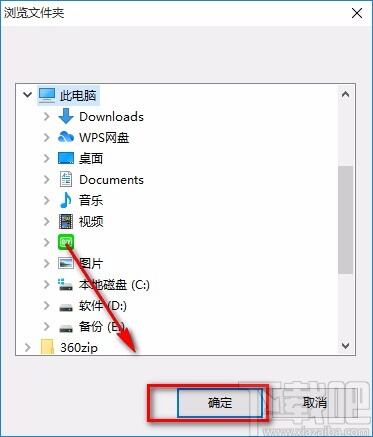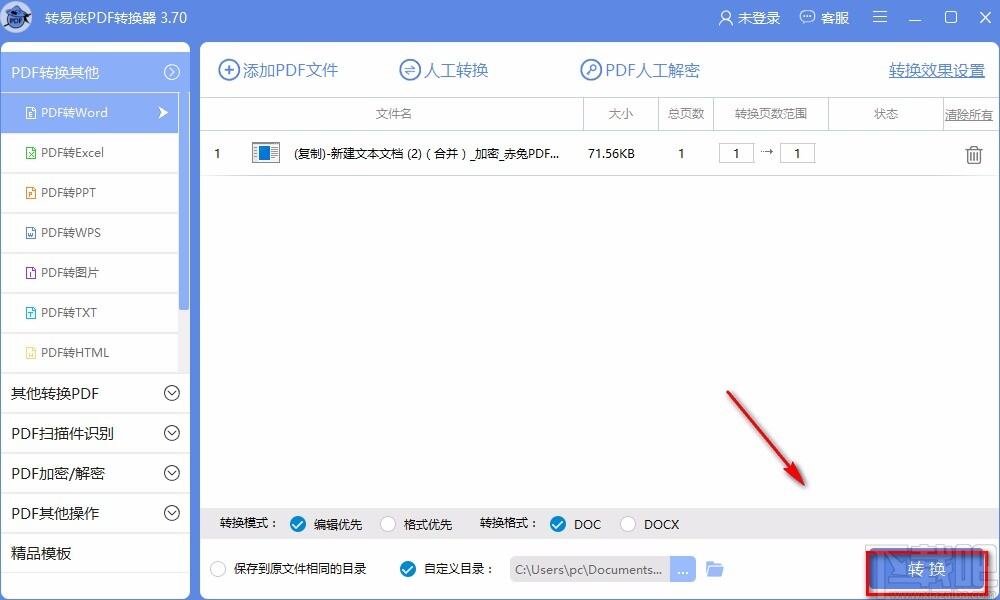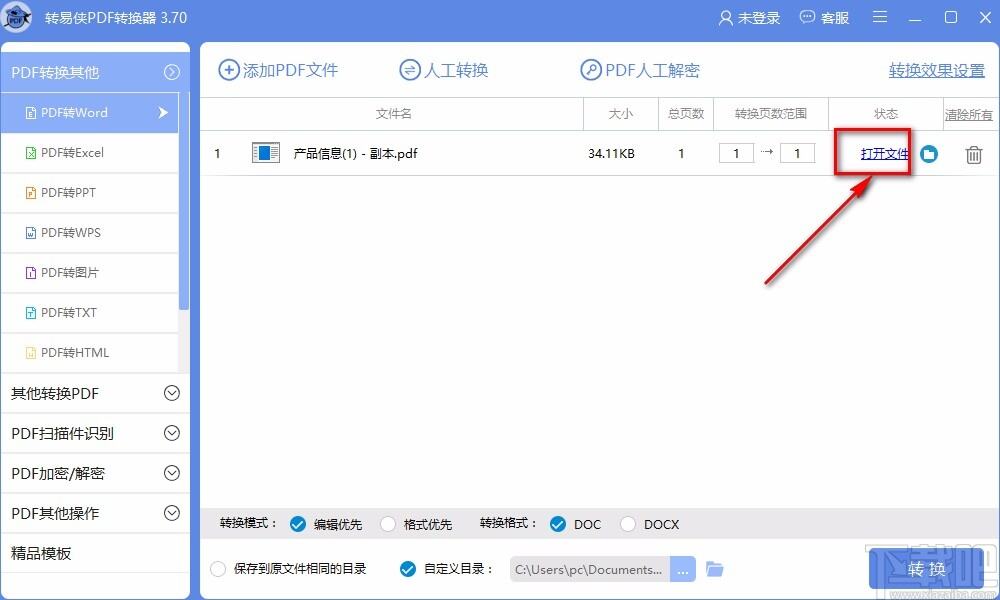转易侠PDF转换器将PDF转为Word的方法
办公教程导读
收集整理了【转易侠PDF转换器将PDF转为Word的方法】办公软件教程,小编现在分享给大家,供广大互联网技能从业者学习和参考。文章包含449字,纯文字阅读大概需要1分钟。
办公教程内容图文
2.接着在界面左上方找到“添加PDF文件”按钮,我们点击该按钮,界面上就会出现一个文件添加页面。
3.在文件添加页面中,我们将需要转为Word的PDF文件选中,再点击页面右下角的“打开”按钮就可以了。
4.将文件添加到软件后,我们在界面下方找到“转换模式”选项,根据自己的需要在其后面设置转换模式。
5.接下来在界面底部可以找到两个文件保存方式,我们根据自己的需要进行选择;如果选择“自定义目录”,则还要点击后面的三个小点按钮。
6.点击三个小点按钮后,界面上就会弹出一个浏览文件夹窗口,我们在窗口中将文件的保存位置选中,再点击窗口底部的“确定”按钮就可以了。
7.完成以上所有步骤后,我们在界面右下角找到“转换”按钮,点击该按钮就可以开始转换文件格式了。
8.文件格式转换完毕后,我们在界面上方找到“状态”选项,该选项下方有一个“打开文件”按钮,点击该按钮就可以查看转换格式后的文件了。
办公教程总结
以上是为您收集整理的【转易侠PDF转换器将PDF转为Word的方法】办公软件教程的全部内容,希望文章能够帮你了解办公软件教程转易侠PDF转换器将PDF转为Word的方法。
如果觉得办公软件教程内容还不错,欢迎将网站推荐给好友。