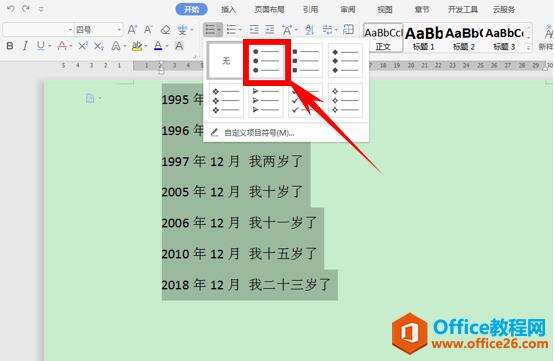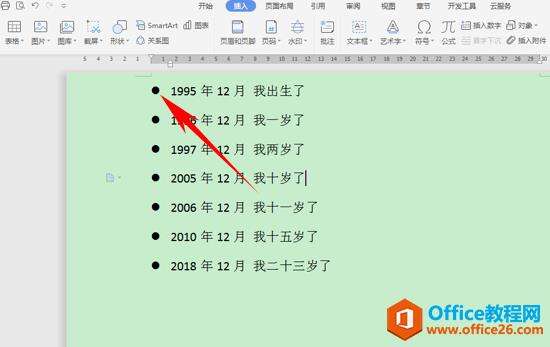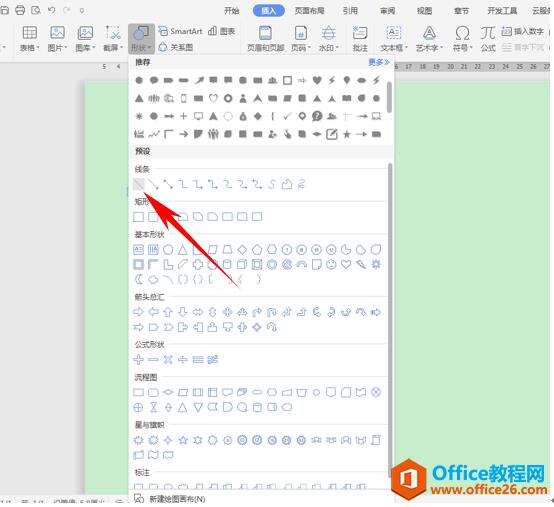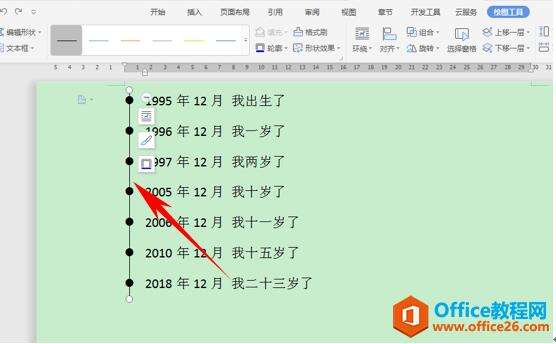WPS如何制作时光轴_word如何制作时光轴
办公教程导读
收集整理了【WPS如何制作时光轴_word如何制作时光轴】办公软件教程,小编现在分享给大家,供广大互联网技能从业者学习和参考。文章包含403字,纯文字阅读大概需要1分钟。
办公教程内容图文
如何制作时光轴
首先,我们在文档当中,输入时光轴所包含的内容,然后选中所有文档,单击标尺,向右缩进两个字符。
然后,我们单击工具栏开始下的项目符号,然后在下拉菜单当中选择圆点符号,单击进行插入。
然后,我们发现每一行时光轴内容的前面都加上了圆点。
接下来我们单击工具栏插入下的形状,在形状的下拉菜单下,选择直线线条。
然后我们回到文档界面,将线条插入到圆点,中间如下图所示,形成时光轴。
那么,在WPS文档和Word文档当中利用项目符号制作时光轴的方法是不是非常简单呢?你学会了吗?
办公教程总结
以上是为您收集整理的【WPS如何制作时光轴_word如何制作时光轴】办公软件教程的全部内容,希望文章能够帮你了解办公软件教程WPS如何制作时光轴_word如何制作时光轴。
如果觉得办公软件教程内容还不错,欢迎将网站推荐给好友。