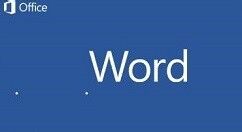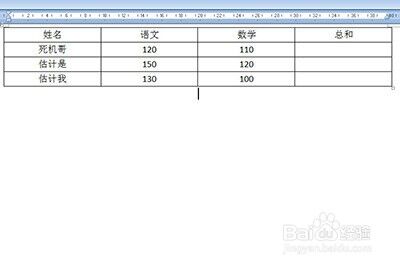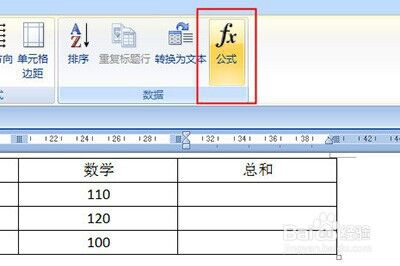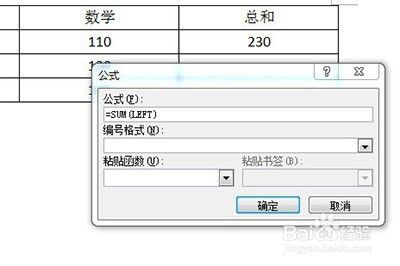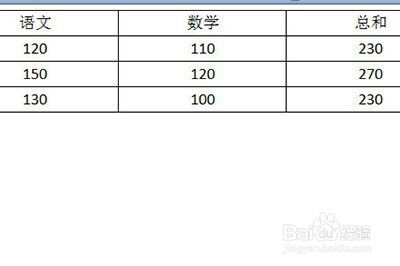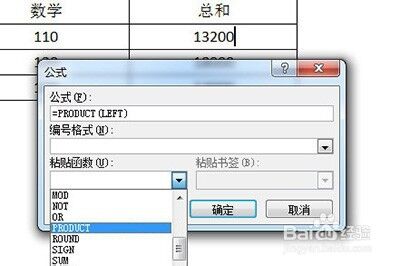word中怎么进行求和
办公教程导读
收集整理了【word中怎么进行求和】办公软件教程,小编现在分享给大家,供广大互联网技能从业者学习和参考。文章包含402字,纯文字阅读大概需要1分钟。
办公教程内容图文
二、打开文档
三、以下面的这张表格为例子。
四、将光标定为到要求和的单元格,然后点击上方表格工具中的【布局】,在里面选择【公式】。
五、打开公式编辑器中,word会自动根据表格的格式来判断出所需要的公式,为=SUM(LEFT)。点击确定后即可求和。
六、在下方单元中使用F4快捷键来快速进行同样的步骤快速填充求和。
七、若是一些表格需要乘积算法,那么操作方法一样,只不过公式为=PRODUCT(LEFT),可以在粘贴函数的窗口中找到PRODUCT函数。
注意事项
使用过程中务必注意保护好自己的个人隐私原创经验,创作不易,请勿抄袭!希望其他作者遵守底线,不要抄袭。如果大家还有什么不明白的地方,可以追加问我哦!
word相关攻略推荐:
word怎么创建基本时间线
word文本替换怎么用_文本替换使用流程一览
word行距如何修改?修改行距的步骤分享
办公教程总结
以上是为您收集整理的【word中怎么进行求和】办公软件教程的全部内容,希望文章能够帮你了解办公软件教程word中怎么进行求和。
如果觉得办公软件教程内容还不错,欢迎将网站推荐给好友。