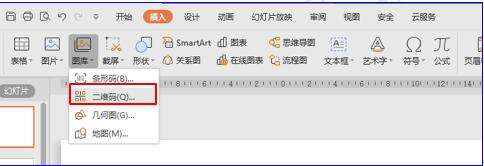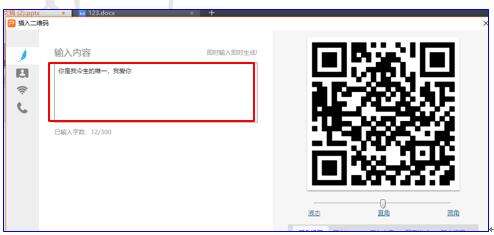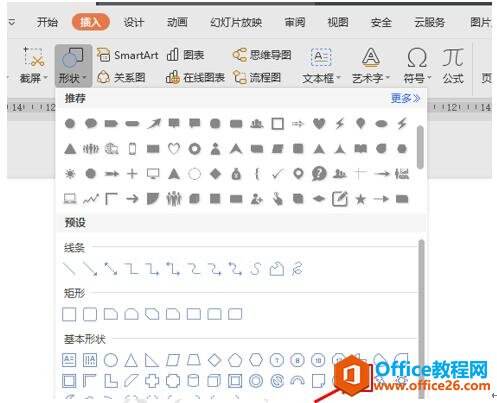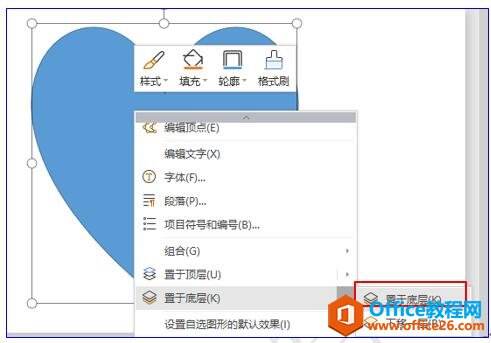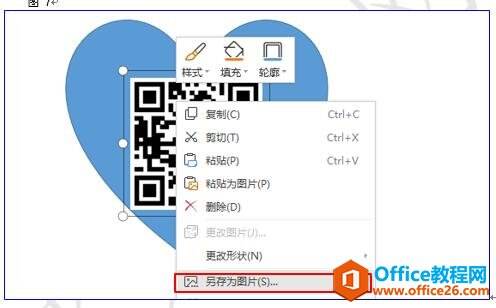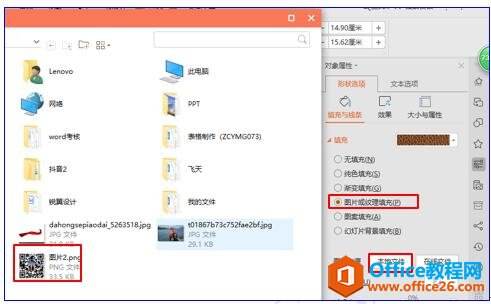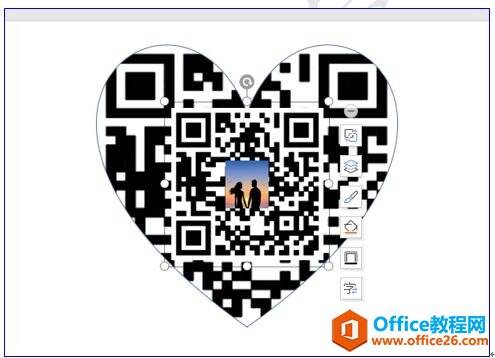WPS 如何用PPT制作心形二维码
办公教程导读
收集整理了【WPS 如何用PPT制作心形二维码】办公软件教程,小编现在分享给大家,供广大互联网技能从业者学习和参考。文章包含576字,纯文字阅读大概需要1分钟。
办公教程内容图文
如何用WPS演示制作心形二维码
首先,我们打开WPS演示之后,点击插入菜单,在工具栏中找到图库,选择下拉菜单中的二维码,如图1
图 1
调出二维码窗口,我们在里面输入自己想要说的文字,点击确定。如图2
图 2
然后点击插入菜单,在工具栏中找到形状工具,在下拉菜单中选择心形,如图3
图 3
拖动鼠标调整形状大小,然后点击鼠标右键,选择置于底层,如图4
图 4
然后再插入一个图片,复制图片粘贴到页面中,缩小面积移至二维码的中间,效果如图5
图 5
然后选中图片和二维码,点击绘图工具下的组合按钮,在下拉菜单中选择组合,如图6
图 6
然后选中组合后的二维码,点击鼠标右键,在下拉菜单中选择另存为图为,把图片存到电脑上指定的位置,如图7
图 7
然后点击屏幕右侧的对象属性按钮,调出对象属性设置窗口,把填充内容改为图片或者纹理填充,图片来源选择本地文件,在文件中找到刚才保存的二维码,双击填充,如图8
图 8
所有的设置好后,效果如图9
图 9
小伙伴们,这个心形二维码是不是特别的酷呢?你们再也不用担心自己的嘴巴笨了,这个即可就能表示自己的心声。你学会了吗?
办公教程总结
以上是为您收集整理的【WPS 如何用PPT制作心形二维码】办公软件教程的全部内容,希望文章能够帮你了解办公软件教程WPS 如何用PPT制作心形二维码。
如果觉得办公软件教程内容还不错,欢迎将网站推荐给好友。