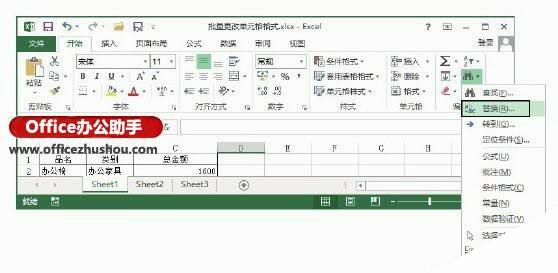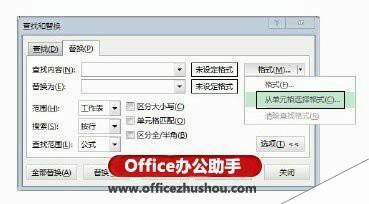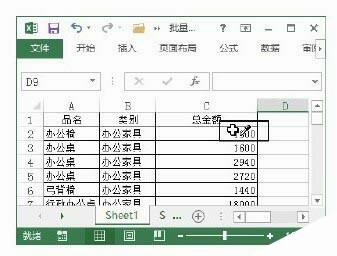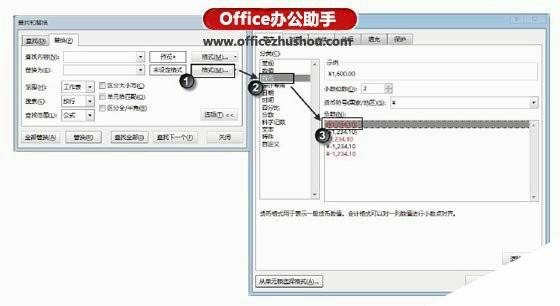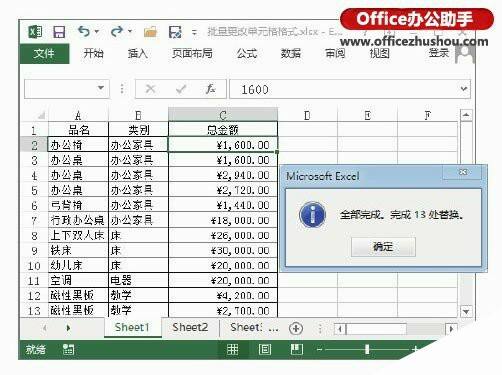Excel2013中使用“查找和替换”对话框对单元格格式的批量设置的方法
办公教程导读
收集整理了【Excel2013中使用“查找和替换”对话框对单元格格式的批量设置的方法】办公软件教程,小编现在分享给大家,供广大互联网技能从业者学习和参考。文章包含714字,纯文字阅读大概需要2分钟。
办公教程内容图文
图1 选择“替换”选项
2、打开“查找和替换”对话框的“替换”选项卡,单击“查找内容”文本框右侧“格式”按钮上的下三角按钮,在打开的下拉列表中选择“从单元格选择格式”选项,如图2所示。此时鼠标指针变为 形状,然后在需要替换格式的单元格上单击,如图3所示。
形状,然后在需要替换格式的单元格上单击,如图3所示。
图2 选择“从单元格选择格式”选项
图3 在需要替换格式的单元格上单击
3、此时,Excel将自动返回“查找和替换”对话框,单击“替换为”对话框右侧的“格式”按钮打开“替换格式”对话框,对数字的格式进行设置,如图4所示。
图4 设置替换为的格式
注意
如果需要将整个工作簿中出现的某个单元格格式替换为其他格式,可以在“查找和替换”对话框的“范围”下拉列表中选择“工作簿”选项。
4、完成设置后单击“确定”按钮关闭“替换格式”对话框,再在“查找和替换”对话框中单击“全部替换”按钮。此时,Excel会将符合条件的单元格以设定格式替换,同时会给出提示,如图5所示。单击“确定”按钮关闭Excel提示对话框后,即可完成格式的替换。
图5 替换并给出提示
本文已经收录至:《Office 2013应用技巧实例大全》 – Excel2013应用篇
办公教程总结
以上是为您收集整理的【Excel2013中使用“查找和替换”对话框对单元格格式的批量设置的方法】办公软件教程的全部内容,希望文章能够帮你了解办公软件教程Excel2013中使用“查找和替换”对话框对单元格格式的批量设置的方法。
如果觉得办公软件教程内容还不错,欢迎将网站推荐给好友。