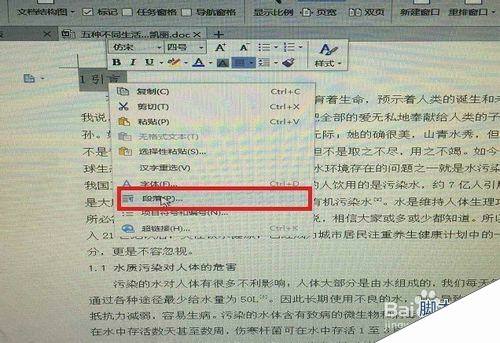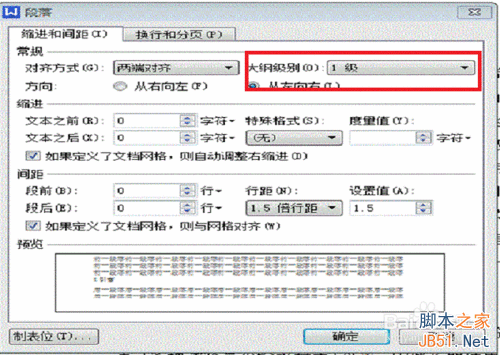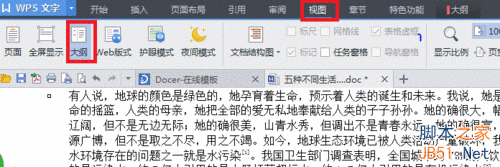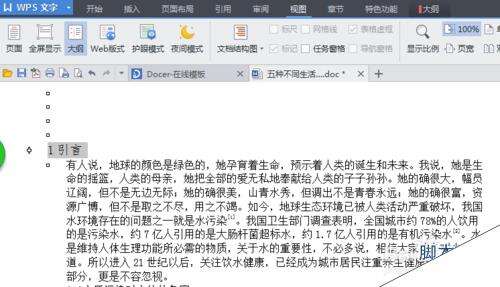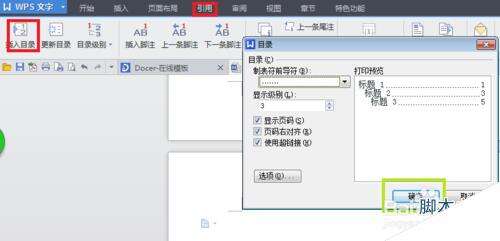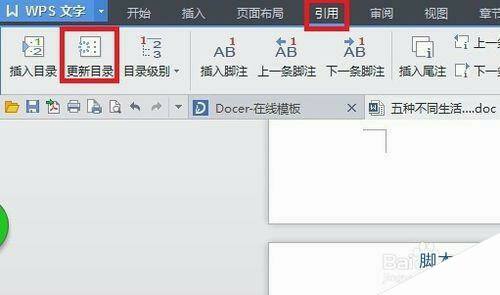用wps写论文怎么自动生成目录?wps自动生成目录方法介绍
办公教程导读
收集整理了【用wps写论文怎么自动生成目录?wps自动生成目录方法介绍】办公软件教程,小编现在分享给大家,供广大互联网技能从业者学习和参考。文章包含388字,纯文字阅读大概需要1分钟。
办公教程内容图文
2、在跳出的段落框中找到“大纲级别”,将其设为“1级”。点击确定
3、同理,将二级标题,三级标题分别设为大纲级别2级和3级。而正文的大纲级别设为“正文文本”。
4、设置好之后,点击“视图”——“大纲”,切换到大纲模式浏览。
5、按住ctrl不放,选择论文中的所有一级标题。在这里需要注意,此时一级、二级、三级标题前是”+“,正文段落前是一个小方块。
6、再点击“页面“切换到正常模式浏览。此时,将鼠标放到需要插入目录的地方
7、点击”引用“——”插入目录“,点击确定即可。
8、在生成目录之后,如果对文档进行更改,页码发生变化怎么办?这个时候可以点击”引用“——”更新目录“
注意事项
注意标题和正文的大纲级别。
办公教程总结
以上是为您收集整理的【用wps写论文怎么自动生成目录?wps自动生成目录方法介绍】办公软件教程的全部内容,希望文章能够帮你了解办公软件教程用wps写论文怎么自动生成目录?wps自动生成目录方法介绍。
如果觉得办公软件教程内容还不错,欢迎将网站推荐给好友。