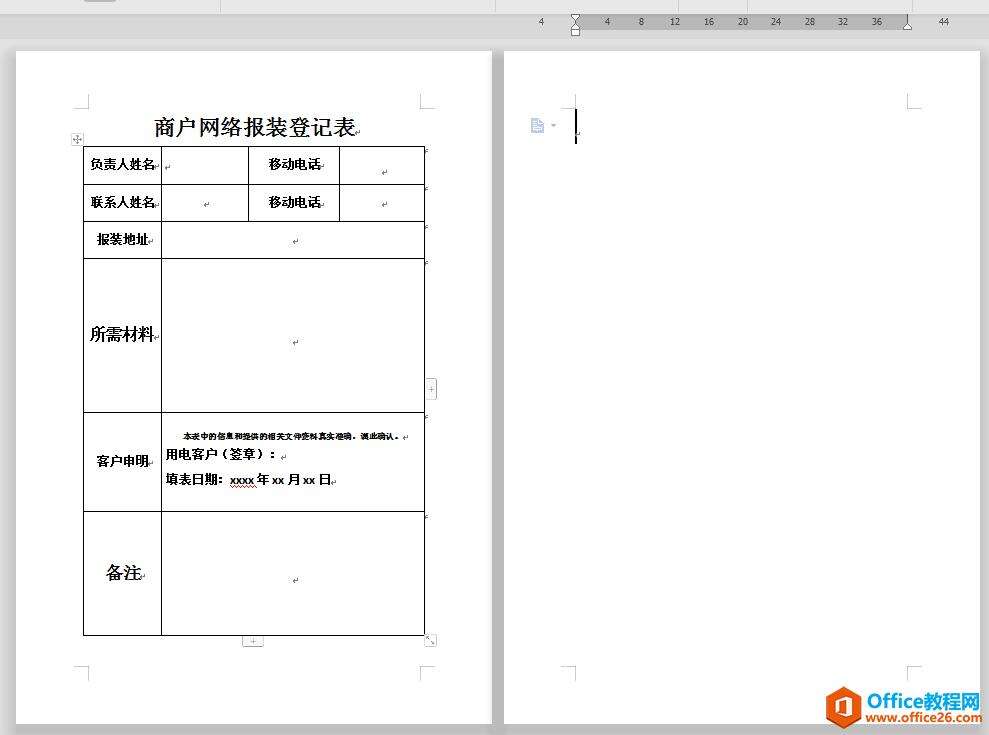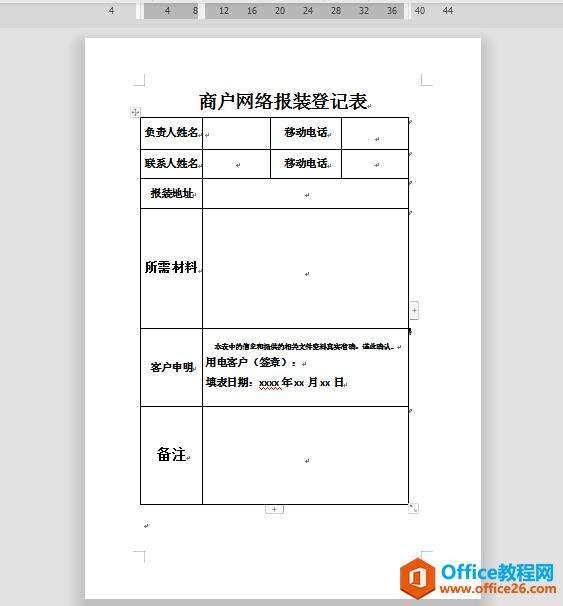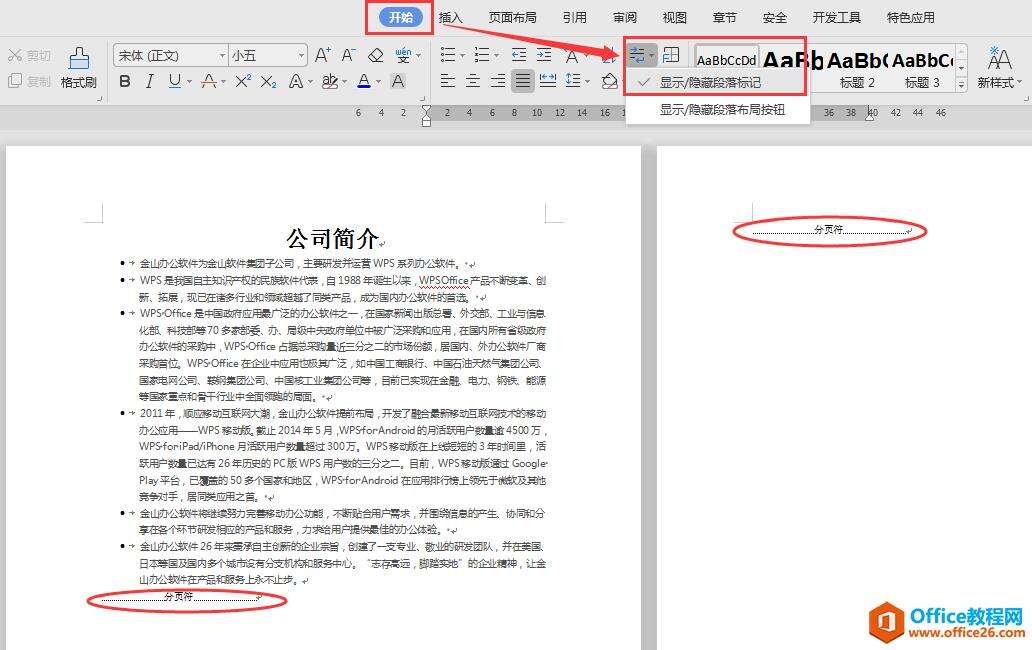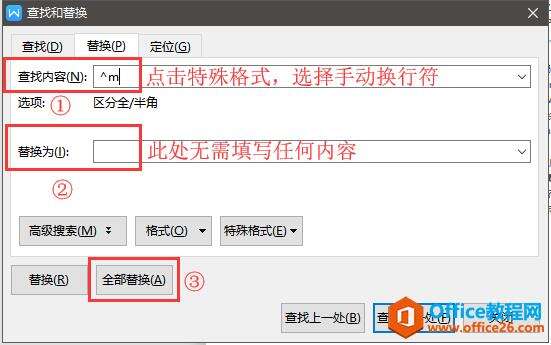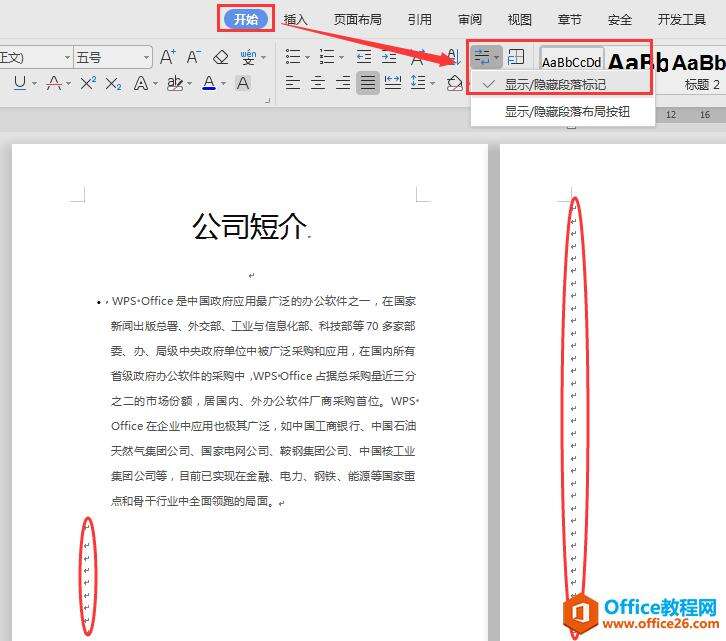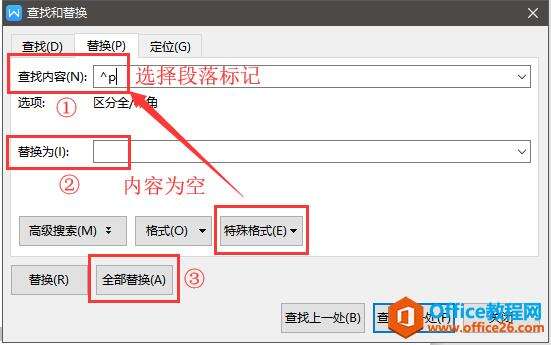如何删除Word里多余的空白页
办公教程导读
收集整理了【如何删除Word里多余的空白页】办公软件教程,小编现在分享给大家,供广大互联网技能从业者学习和参考。文章包含420字,纯文字阅读大概需要1分钟。
办公教程内容图文
这时,我们只需调整表格的大小,那张空白页就自动删除了:
下面这个文档也有很多空白页。“开始”菜单栏中点击“显示/隐藏编辑标记”,选择“显示段落标记”,发现是分页符引发的空白页:
按住“Ctrl+H”调出查找替换框,点击“查找内容”选择下方的“特殊格式”,选择“手动分页符”(^m),“替换”项不输入内容,点击“全部替换”,所有空白页就都删除了:
下面这个文档也有很多空白页,发现是回车符造成的空白页,一个个按退格键删除非常麻烦:
这时,再次按住“Ctrl+H”调出查找替换框,光标定位到“查找内容”-点“特殊格式”,选择段落标记(^p),“替换”项不填写内容,点击“全部替换”,即可将所有用回车符创建的空白页删除:
办公教程总结
以上是为您收集整理的【如何删除Word里多余的空白页】办公软件教程的全部内容,希望文章能够帮你了解办公软件教程如何删除Word里多余的空白页。
如果觉得办公软件教程内容还不错,欢迎将网站推荐给好友。