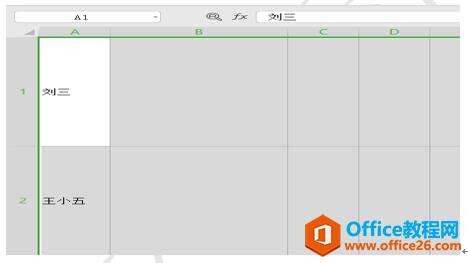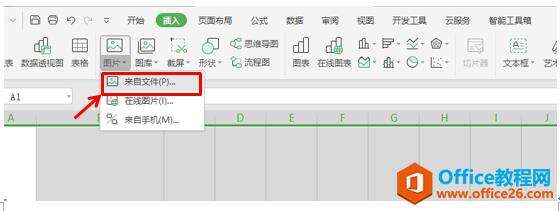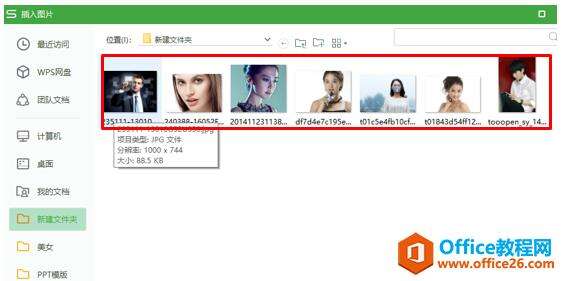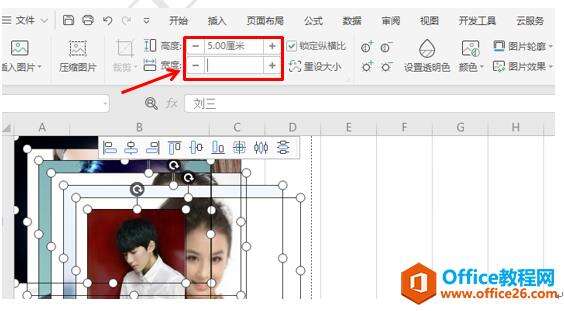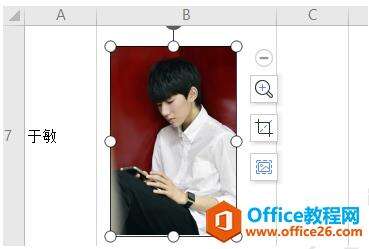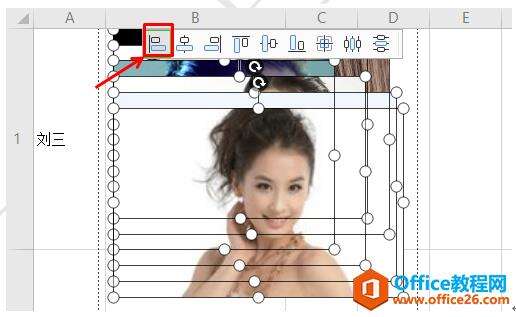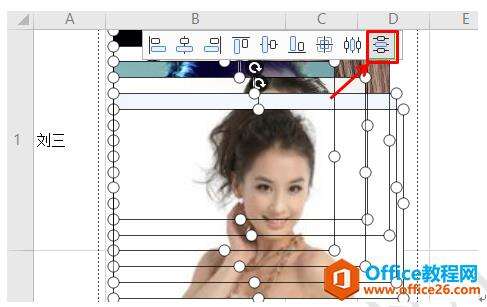WPS表格技巧_WPS如何批量插入图片
办公教程导读
收集整理了【WPS表格技巧_WPS如何批量插入图片】办公软件教程,小编现在分享给大家,供广大互联网技能从业者学习和参考。文章包含566字,纯文字阅读大概需要1分钟。
办公教程内容图文
批量插入图片你会嘛
首先,我们打开WPS表格后,先对内容的行高和列宽进行调整,调整到合适的高度和宽度,如下图:
然后点击插入菜单栏下的图片工具,在下拉菜单中选择来自文件选项,如下图:
系统调出插入图片窗口,我们找到自己要插入的图片,按Ctrl+A键全部选中所有图片,如下图:
确定后,回到页面,在图片工具菜单栏下的高度和宽度工具栏,我们对图片进行统一的设置,把高度和宽度调整到合适大小,,在这里我们可以调整为高度为5厘米,宽度调整到5厘米,如下图:
调整好后,我们选中最后一张图片,按Ctrl+X键对其进行剪切,然后把它粘贴到最后一个名字右侧,如下图:
然后选中一张图片,按Ctrl+A键,选中所有的图片,点击快捷工具栏中的左对齐按钮,如下图:
然后再点击快捷工具栏中的纵向分布按钮,把所有的图片纵向排列开来,如下图:
所有的操作完成后,我们可以用鼠标拖动的方式把图片调整到合适的位置即可,效果如下图:
这样批量插入图片的操作就完成了,小伙伴们,你们学会了吗?
办公教程总结
以上是为您收集整理的【WPS表格技巧_WPS如何批量插入图片】办公软件教程的全部内容,希望文章能够帮你了解办公软件教程WPS表格技巧_WPS如何批量插入图片。
如果觉得办公软件教程内容还不错,欢迎将网站推荐给好友。