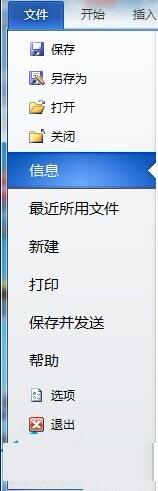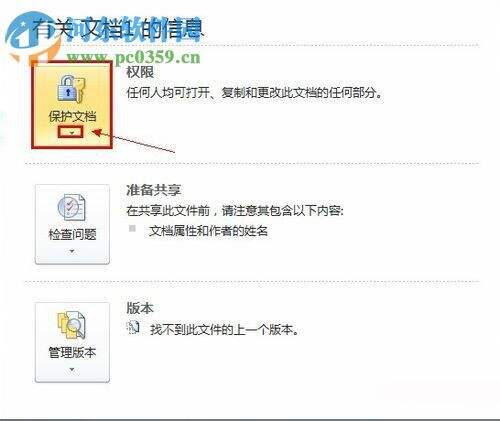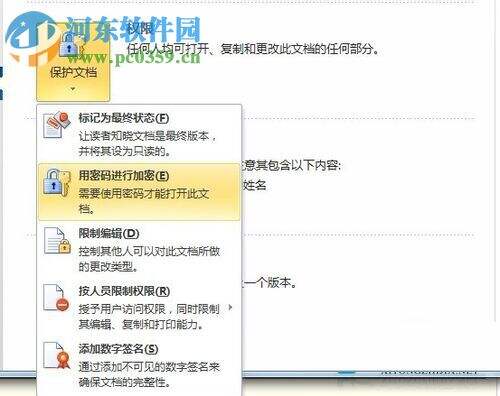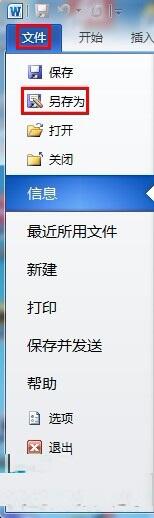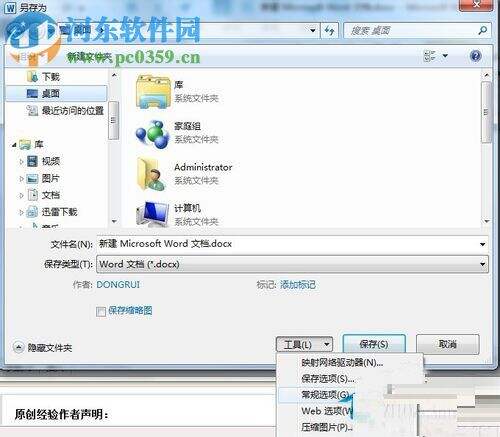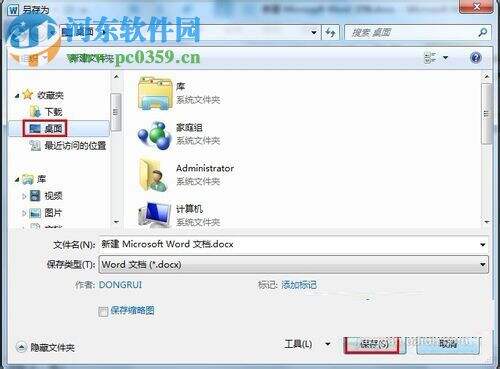word文档加密的教程
办公教程导读
收集整理了【word文档加密的教程】办公软件教程,小编现在分享给大家,供广大互联网技能从业者学习和参考。文章包含460字,纯文字阅读大概需要1分钟。
办公教程内容图文
第一种方法
1、先把我们需要加密的文档打开,点击左上方的【文件】选项,在【文件】选项里面点击【信息】选项;
2、点击信息以后会出现有关文档信息的提示,我们点击权限里面的【保护文档里面的小三角形】;
3、点击以后在弹出菜单中选择【用密码进行加密】单击它完成命令;
4、弹出对此文档进行加密窗口,在需要输入密码进行加密的输入框输入你的密码,然后点击确定;
5、紧接着会再弹出让你再次确认密码的窗口,再次输入密码以后点击确定。
第二种方法
1、同样的打开你需要加密的文档,也是点击上方的【文件】,但不同的是这次我们要选择【另存为】选项;
2、在弹出的另存为列表里面,点击下方的【工具】按钮,在打开的选项里面选择保存选项下面的【常规选项】;
3、在常规选项的选择界面打开以后,我们找到【打开文件时的密码】在后面输入你的密码;
4、也同样会提示你再次输入密码,输入以后点击确定;
5、最后一步就是把你设置好密码的文档好好保存就可以了。
上面的所有内容就是Word文档加密的操作步骤,想要文件不泄露就赶快来试试这些简单的步骤吧!
办公教程总结
以上是为您收集整理的【word文档加密的教程】办公软件教程的全部内容,希望文章能够帮你了解办公软件教程word文档加密的教程。
如果觉得办公软件教程内容还不错,欢迎将网站推荐给好友。