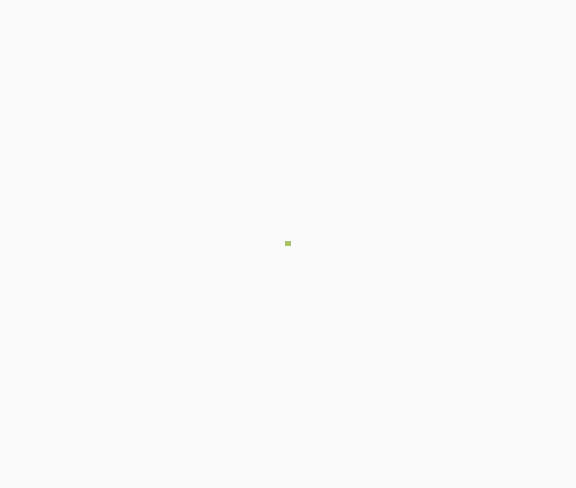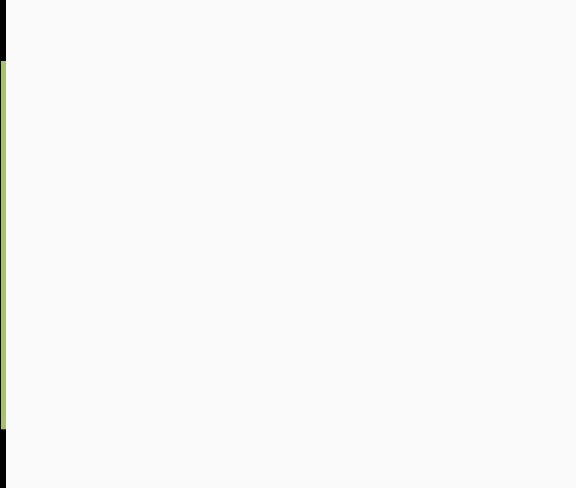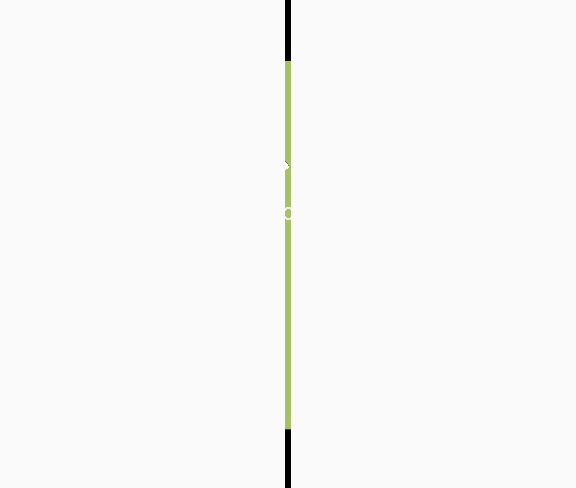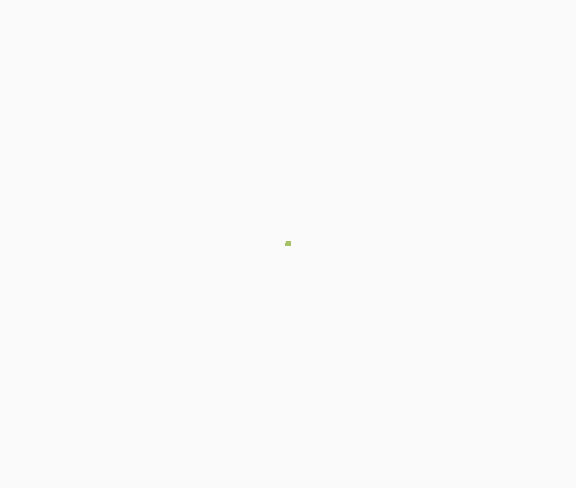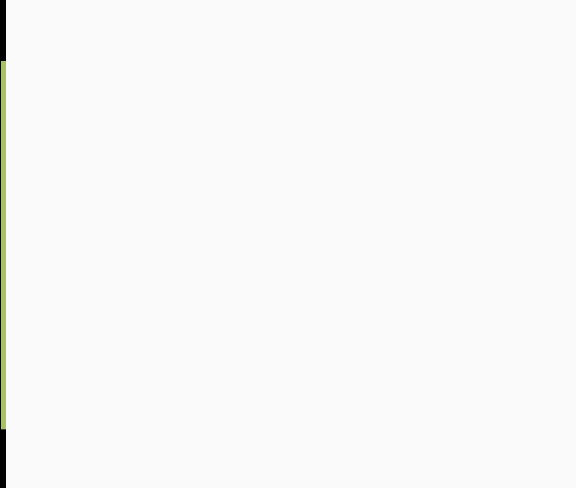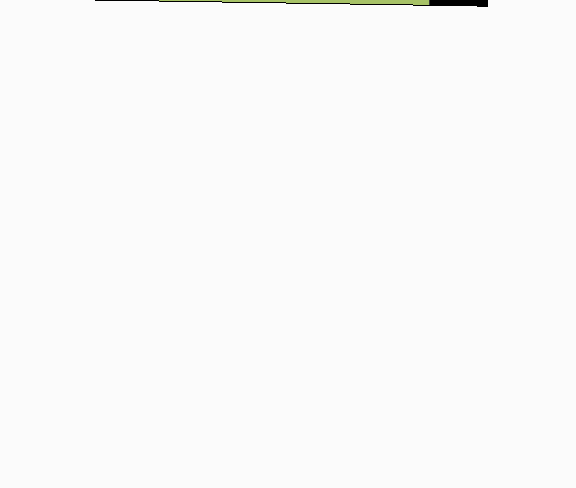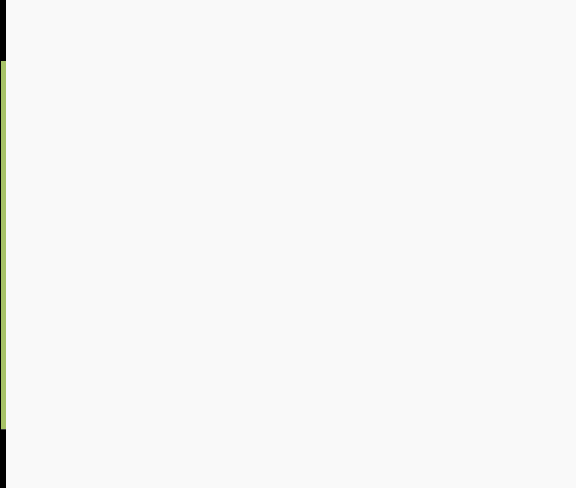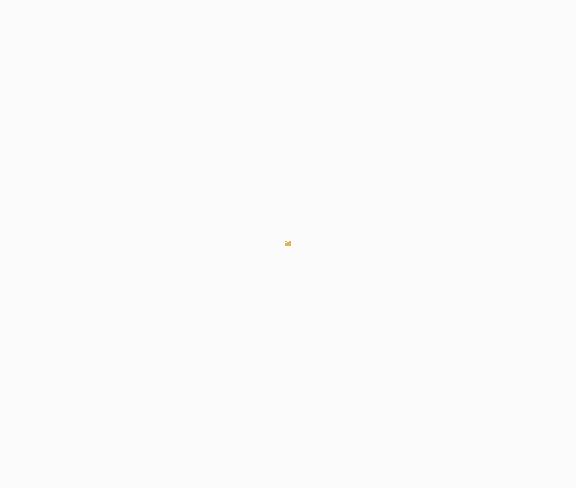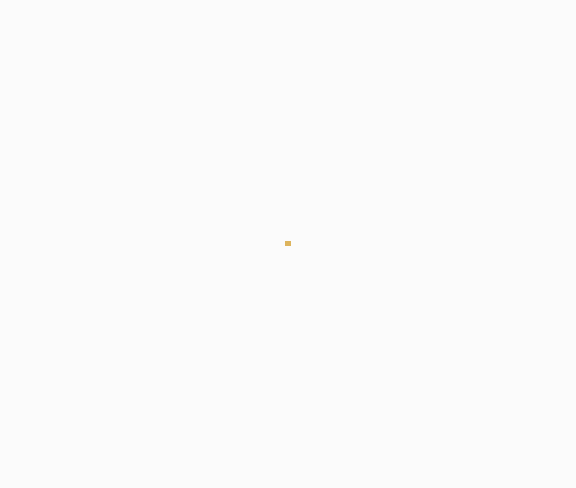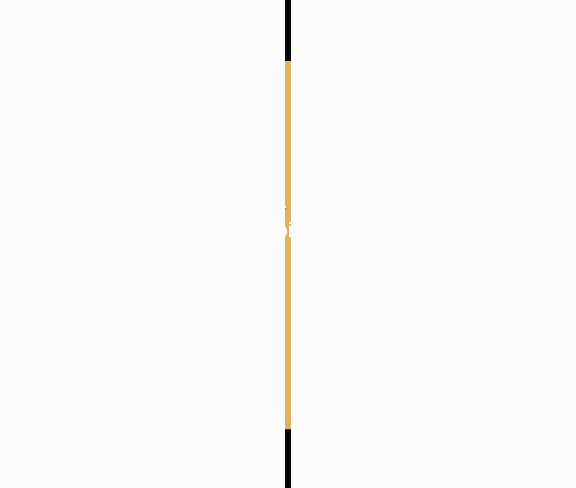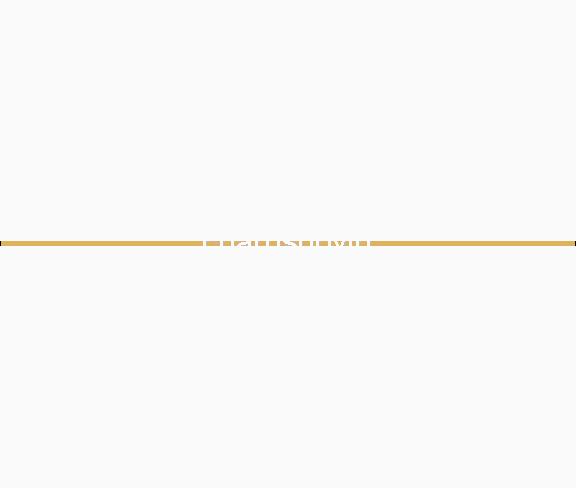基础word教程,包你学会
办公教程导读
收集整理了【基础word教程,包你学会】办公软件教程,小编现在分享给大家,供广大互联网技能从业者学习和参考。文章包含12442字,纯文字阅读大概需要18分钟。
办公教程内容图文
Word自定义项目符号和图片
操作步骤
在Word文档中添加项目符号后,如果对其格式不满意,可以进行自定义修改。方法为:先选定这些要重新设置的段落(当然,也可以直接对未设置项目符号的段落进行如下操作),再执行“格式”→“项目符号和编号”→“项目符号”选项卡,单击“自定义”按钮,打开“自定义项目符号列表”对话框,在此对话框中,有以下项目:
项目符号字符:显示了最近使用过的6种自定义项目符号,以供用户选择。
字体:单击此按钮,打开“字体”对话框,可以设置项目符号的字体格式。
注意:在此处设置了项目符号的字符颜色后,使用“格式”工具栏上的“字体颜色”按钮对其不再起作用。
字符:单击此按钮,打开“符号”对话框,可以选择自己喜欢的一种字符作为项目符号。
图片:单击此按钮,打开“图片项目符号”对话框,可以从中找出一副图片作为项目符号。单击左下角的“导入”按钮,可将图片库外部的图片导入并加以使用。
提示:导入的图片存放到Office剪辑管理器“收藏集”的“我的收藏集”下的“未分类的剪贴画”中。请参考“如何在Word剪辑库中添加图片”的有关内容。
项目符号位置:指定项目符号在段落中的缩进距离。
提示:在此处以字符为单位进行设置,缩进量不准确。如果要对带有项目符号的段落以字符为单位进行缩进,还是在“段落”对话框中进行较为简便。
文字位置:指定文字与项目符号之间的缩进距离。
注意:事实上,即使将数值设置为零,文字与项目符号之间还是有一定距离,因为它们之间存在一个默认的制表位,如果要解决此问题,可执行“格式”→“制表位”,将默认制表位的距离设定为0或其他数值,便可对其进行控制。
完成以上各项设置后可在对话框的预览框中查看具体的效果。单击“确定”按钮将其应用到选定段落中去。
提示:在“项目符号”选项卡中,选定定义过的样式,单击对话框左下角的“重新设置”按钮,可将其恢复为原来的默认设置。
项目符号怎么添加
操作步骤
要使Word文档中的条目排列清楚、引人注目,可以为其添加项目符号。方法如下:
一、使用“格式”工具栏上的按钮
①选定要添加项目符号的段落。如果只有一段,可将插入点置于此段落中。
②单击“格式”工具栏上的“项目符号”按钮,即按默认设置为选定的段落添加了项目符号。
提示:用这种方法添加的项目符号是最近一次所使用项目符号格式。
二、使用“项目符号和编号”对话框
① 选定要添加项目符号或编号的段落。如果只有一段,可将插入点置于此段落中。
② 执行“格式”→“项目符号与编号”(或在选定段落上单击右键,单击快捷菜单中的“项目符号与编号”命令),在“项目符号”选项卡中,选择所需的列表样式。
③单击“确定”按钮,将指定的样式应用到选定的段落中。
三、自动创建项目符号
Word能够自动创建项目符号。在段首键入“*”,并在后面添加空格或制表符(按Tab键),录入文字后回车,此段落及其下面的新建段落就会自动应用项目符号。
注意:要实现这种功能,需执行“工具”→“自动更正选项”→“键入时自动套用格式”选项卡,在“键入时自动应用”下,保证“自动项目符号列表”项处于选中状态。
提示:为段落添加项目符号后,回车,会将设置沿用到新的段落中,如果要停止其使用,可连续两次回车,或按Backspace键将新段中的项目符号删除。
四、取消项目符号
将插入点位于设置了项目符号的段落中时,“格式”工具栏中的“项目符号”按钮处于选中状态,单击此按钮可取消此段落的项目符号;选定带有项目符号的段落,在“项目符号”选项卡中选择“无”,单击“确定”,可清除这些段落的项目符号。
使用标尺来调整制表位
操作步骤
对Word文档进行排版时,要对不连续的文本列进行整齐排布,除了使用表格外,我们还可以使用制表位。制表位的设置,可以利用标尺,也可以在对话框中进行。首先,先给大家介绍第一种方法。
在水平标尺的左端,有一个“制表位选择按钮”,单击(左右键单击均可)该按钮可以在2种缩进符和5种制表符之间进行切换。5种制表符是:左对齐式制表符、右对齐式制表符、居中式制表符、小数点对齐式制表符和竖线对齐式制表符。前面三种类型和“格式”工具栏上的“对齐”按钮非常相似;小数点对齐式制表符可以使插入数字的小数点按制表位对齐,其他文本及整数按右对齐;竖线对齐式制表符则在制表位处划一条直线穿过选定的段落,可以把两列内容分隔开来。
一、设置制表位
可以按以下步骤进行:
① 单击水平标尺左侧的“制表位选择按钮”进行切换,确定一种制表符类型。
②将鼠标指针移到水平标尺的适合位置单击,当前的制表符即出现在水平标尺上的单击位置。
③重复1、2步,选择并放置其他制表符。
只要在标尺上放置了新的制表符,其左边所有的默认制表位将自动取消。如果插入点停留在编辑区左侧,按Tab键,插入点将直接移至第一个制表符位置,输入文字后按Tab键,则移向第二个……,输完此行数据后回车,将把前一段制表位设置带到新段落中。
提示:如果文档中已存在使用默认制表位制作的多列文本,可先选中段落,按上述1、2步操作,文本将按新的制表位进行重新整齐排列。
二、调整或删除制表位
选中段落(如果只是一段,将插入点置于该段落中即可),然后按以下方法调整或删除制表位:
调整制表位的位置:按住鼠标左键,在标尺上向左或向右拖动制表符。按住Alt键拖动可在标尺上显示精确距离。
删除制表位:按住左键,将制表符拖出标尺。移去制表位后,原来按照此制表位对齐的文本将移至下一制表位处对齐。
Word文档中段落的换行和分页
操作步骤
控制段落的换行和分页,可按以下步骤进行:
①选择要控制换行和分页的段落,或将插入点置于此段落中。
②“格式”→“段落”→“换行和分页”选项卡。
③在此选项卡中,可下列选项:
孤行控制:选中此项,可以避免段落的首行出现在页面底端,也可以避免段落的最后一行出现在页面顶端。
段中不分页:使一个段落不被分在两个页面中。
与下端同页:将所选段落与下一段落归于同一页。
段前分页:在所选段落前插入一个人工分页符强制分页。
取消行号:在所选的段落中取消行号。请参考“在Word文档中设置行号”。
取消断字:在所选的段落中取消断字(将在“断字”一节介绍)。
设置行距和段落间距
操作步骤
行距指段落中各行之间的空白距离,而段落间距是各段之间的距离。对某一段进行行距和段落间距的设置,首先要把插入点定位到要此段落中或选中此段的文字。如果要改变多个段落的行距和间距,需选中这些段落或每个段落的一部分(Word支持不连续选择)。
一、使用“格式”工具栏按钮设置行距
单击“格式”工具栏上的“行距(n)”按钮右侧的下拉键头,在列表中选择一种类型。如果要进行更复杂的设置,可单击列表中的“其他”命令,打开“段落”对话框。
提示:
1.n代表行距倍数。
2.如果要将某段行距设为单倍、1.5倍或两倍,也可以使用“其他格式”工具栏上的相应按钮进行设置。
二、使用“段落”对话框设置行距
打开“段落”对话框的“缩进和间距”选项卡,在“间距”区的“行距”下拉列表框中进行选择,除了可以设置成倍的行距外,还可以设置“最小值”和“固定值”。
注意:最小值是为了保证将文件的字体全部显示的值,若设置值不能容纳该行最高的字符,Word将自动调整间距。而固定值限制只能用这一个值,但用某些固定的行距时一些图片之类的不能正常显示,因为小于了支持的最小行距。
三、使用“段落”对话框设置间距
打开“段落”对话框的“缩进和间距”选项卡,在“间距”区的“段前”和“段后”框中输入数值,设置所需要的间距。
Word调整文字效果和字符间距
操作步骤
一、设置字符间距
①选中要进行设置的文本。
②执行“格式”→“字体”→“字符间距”选项卡。
③“字符间距”选项卡主要有以下项目:
缩放:用于对所选文字进行缩放,如果要设定一个特殊的缩放比例,可以直接在文本框中输入1-600间的数值。
间距:有“标准”、“加宽”以及“紧缩”三个选项,用于对所选文本的字间距的调整。选用“加宽”或“紧缩”时,右边的“磅值”框中出现数值,在其中可设置想要加宽或紧缩的磅值。
位置:有“标准”、“提升”、“降低”三个选项,选用“提升”或“降低”时,右边的“磅值”框中出现数值,在其中设置磅值,可相对于基准线提升或降低所选文字。
为字体调整字间距:选中此复选框后,可从“磅或更大”框中选择字号,对等于或大于选定字号的字符,Word会自动调整字符间距(笔者感觉此项用处不大,姑且存疑)。
如果定义了文档网格,则对齐网格;如果选定此复选框且已定义了文档网格,Word会自动根据网格对齐。相关内容请参阅“Word入门动画教程30:限定文档行数和字数”和“Word入门动画教程31:设置绘图网格”。
④设置后可通过“预览”框观察效果,最后单击“确定”按钮。
二、设置文字效果
这项设置可以使选定文字具有动态效果。在“字体”对话框中,切换到“文字效果”选项卡,在“动态效果”框中选择一种效果,可通过预览框查看。本例演示了对选定文字设置“乌龙绞柱”后的效果。
提示:
①设置文字效果对文档中的图片同样有效,但图片的版式必须是“嵌入型”。
②如果设置后文档中没有显示动态效果,可执行“工具”→“选项”→“视图”选项卡,勾选“显示”区的“动态文字”复选框。
在Word中制作引文目录
操作步骤
引文目录主要用于在法律类文档中创建参考内容列表,例如事例、法规和规章等。引文目录和索引非常相似,但它可以对标记内容进行分类,而索引只能利用拼音或笔画进行排列。
①选择要标记的引文。
②执行“插入”→“引用”→“索引和目录”→“引用目录”选项卡,单击“标记引文”按钮,打开“标记引文”对话框。或者按Alt+Shift+I,可以直接打开“标记引文”对话框。被选文字将出现在“所选文字”框中。
提示:在“短引文”框中可以自定义目录项的缩略形式,而“长引文”框则自动显示所选文字,且最终将出现在建立的引文目录中。在“标记引文”对话框中无法缩减长引文,但可以在域代码中进行更改。
③在“类别”的下拉列表框中选择合适的类型。
提示:如果要修改一个存在的类别,可选择此类别,单击“类别”按钮,在“编辑类别”对话框中进行替换。本例根据朝代把文档中引用的诗词分为了“唐”、“晋”两类。
④单击“标记”按钮对当前所选文字进行标记,单击“标记全部”按钮,将对存在于文档中每一段首次出现的与所选文字匹配的文字进行标记。
⑤保持“标记引文”对话框的打开状态,对文档中的其他引文进行标记。
⑥全部标记完毕后,将插入点置于放置引文目录的位置。
⑦执行“插入”→“引用”→“索引和目录”→“引用目录”选项卡,在“类别”框中选择要加入引文目录中的标记项类别,选择“全部”将在引文目录中显示所有标记过的引文。
⑧进行其他选项的设置。如果引文的页码超过五处,可选中“使用‘各处’”复选框,这样将以“各处”字样代替页码,避免页码过多造成不便;选中“保留原格式”复选框,引文目录中将保留引文的字符格式。其他选项的设置可参阅索引和目录的有关教程。
⑨单击“确定”按钮,插入引文目录。
用Word标题编辑图表目录
操作步骤
图表目录是为文档中的图形、公式、表格等(以下统称图表对象)所列出的目录。本节先给大家介绍利用题注制作图表目录的方法。首先,要确保文档中的图表对象下已经插入了题注(请参阅前面的有关教程)
①将插入点置于要放置图表目录的位置
②执行“插入”→“引用”→“索引和目录”→“图表目录”选项卡。
③在“题注标签”框中选择要包含在图表目录中的题注标签的类型。本例选择自定义的“图”。
④在“图表目录”选项卡进行其他选项的设置(可参阅编制目录的有关内容)。
⑤单击“确定”,插入图表目录。
注意
①如果要为其他类型的图表对象制作目录,可重复上述步骤。
②如果要一次性制作文档中所有用题注标记过的图表对象的目录,可在“图表目录”选项卡中,单击“选项”按钮,在“样式”下拉列表中选择“题 注”,此复选框会自动被选中,单击“确定”。在“图表目录”选项卡中,可见“题注标签”框显示为“无”,此时,单击“确定”按钮即可插入所有用题注标记过 的图表对象的目录。
③如果新制作的图表目录中包含了已有图表目录中的内容,在插入图表目录时会出现“是否替换所选目录”的提示,点击“是”即替换,“否”则不替换并将新目录放于插入点位置。
④如果对题注进行了添加、删除、移动、编辑操作,则需要更新图表目录。更新图表目录,可单击图表目录的左侧,然后按F9键。
如何使用Word自定义样式生成目录
操作步骤
如果对要建立目录的标题使用了自定义样式(有关样式的创建和使用将在以后的教程中具体介绍),同样可以依此建立目录。
①将插入点置于要插入目录的位置。
②执行“插入”→“引用”→“索引和目录”→“目录”选项卡。
③单击“选项”按钮,打开“目录选项”对话框。
④在“有效样式”下删除内置样式的目录级别数字,例如“标题1”,查找应用于文档的自定义标题样式,在样式名右边的“目录级别”下键入1到9的数字,表示每种标题样式所代表的级别。
⑤单击“确定”按钮。
⑥根据需要,在“目录”选项卡中进行其他与目录有关选项的设置。
怎么在Word标题下创建目录
操作步骤
在Word中编制目录最简单的方法是对要显示在目录中的标题使用内置的标题样式或大纲级别格式。本节先介绍使用标题样式建立目录的过程。
一、选择样式
①首先对要显示在目录中的标题应用标题样式。
②把光标定位到要建立目录的位置,目录一般位于文档的开始。
③执行“插入”→“索引和目录”→“目录”选项卡。
④“页码”、“制表符”、“格式”等的设置和建立索引相同,不再赘述。在显示级别框中设置要显示的目录级别数(默认为3),如本例使用了三级标题样式,要显示三级目录,就要将其设为“3”,也可以单击“选项”按钮,在“目录选项”对话框中手动设置。
⑤要改变目录的显示效果,可单击“更改”按钮,打开“样式”对话框,其中,目录1管理一级目录,依次类推。选择要改变效果的目录级别,单击“修改”分别进行设置。设置完毕后单击“确定”返回“样式”对话框。
⑥单击“确定”按钮,返回“索引和目录”对话框,单击“确定”,目录即插入指定位置。
提示:单击目录条目或页码,可以直接跳转它所对应的标题。
二、更新目录
Word是以域的形式创建目录的,如果文档中的页码或者标题发生了变化,就需要更新目录,使它与文档的内容保持一致。在目录上单击鼠标右键,选择“更新域”即可。也可以选择目录后,按下F9键更新域。
如果想改变目录的显示格式,可以重新执行创建目录的操作,最后,会弹出一个对话框,询问是否要替换所选目录,选择“是”即可替换。
办公教程总结
以上是为您收集整理的【基础word教程,包你学会】办公软件教程的全部内容,希望文章能够帮你了解办公软件教程基础word教程,包你学会。
如果觉得办公软件教程内容还不错,欢迎将网站推荐给好友。