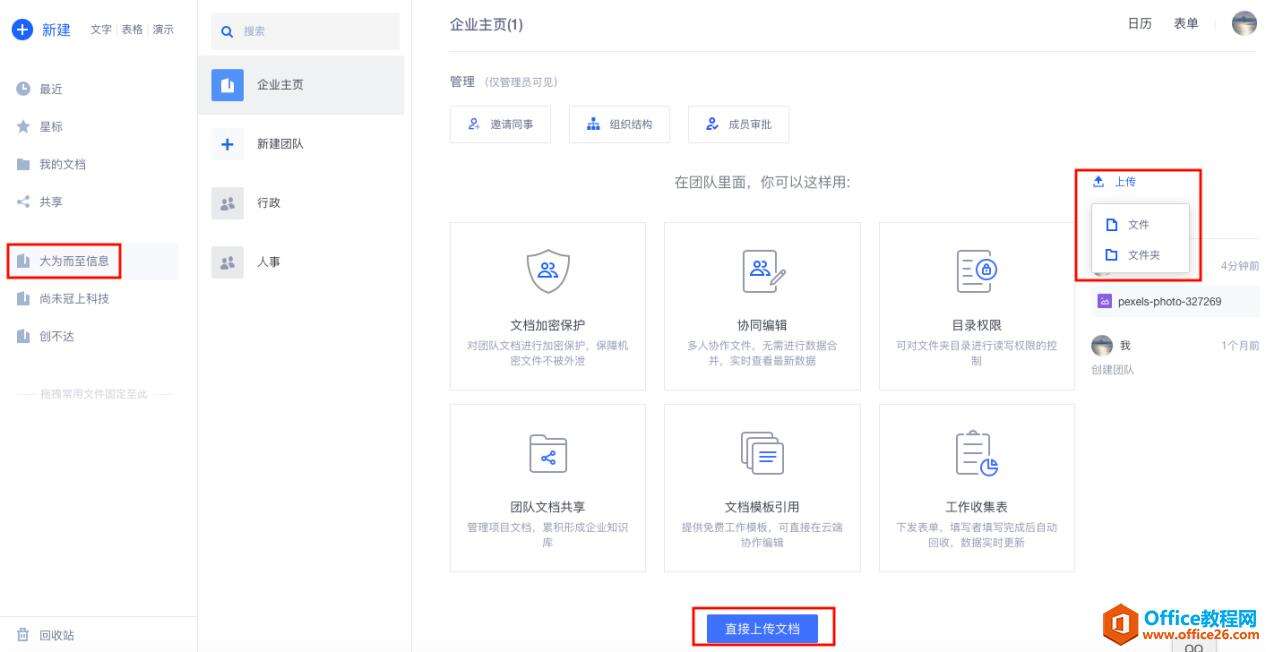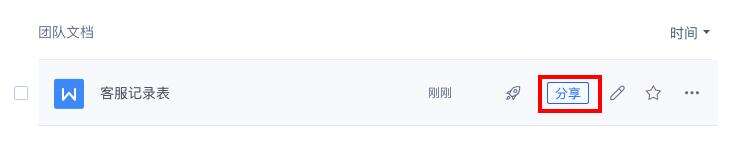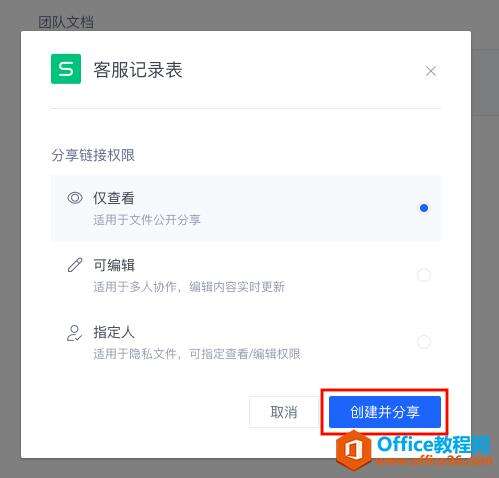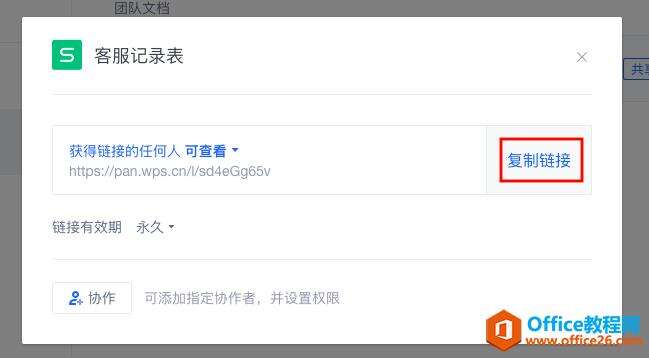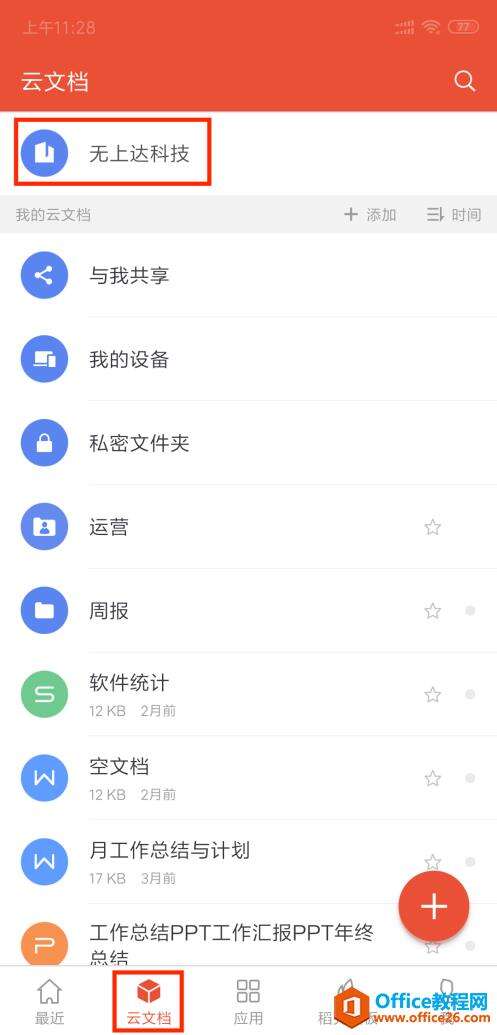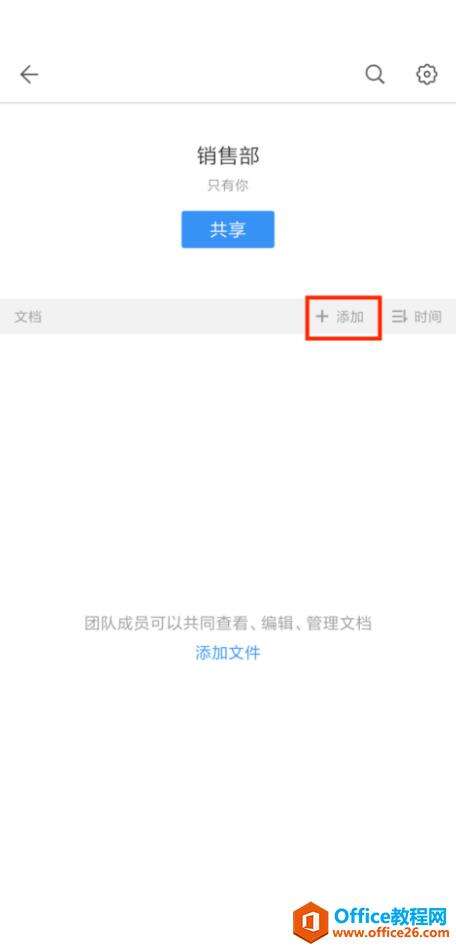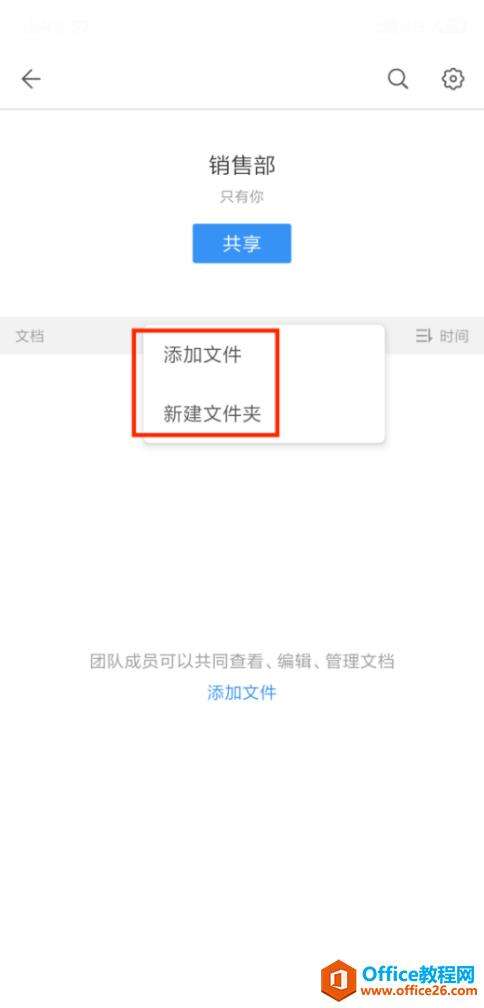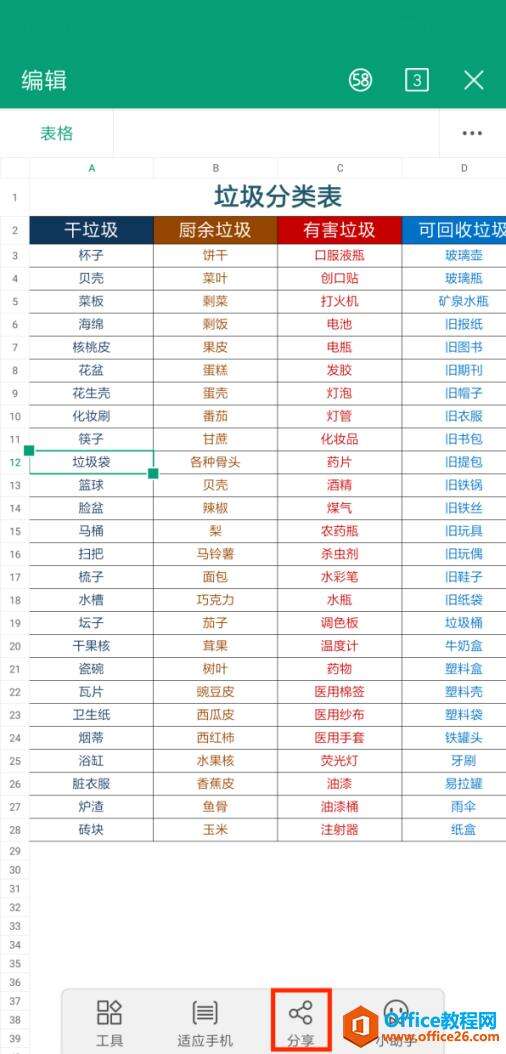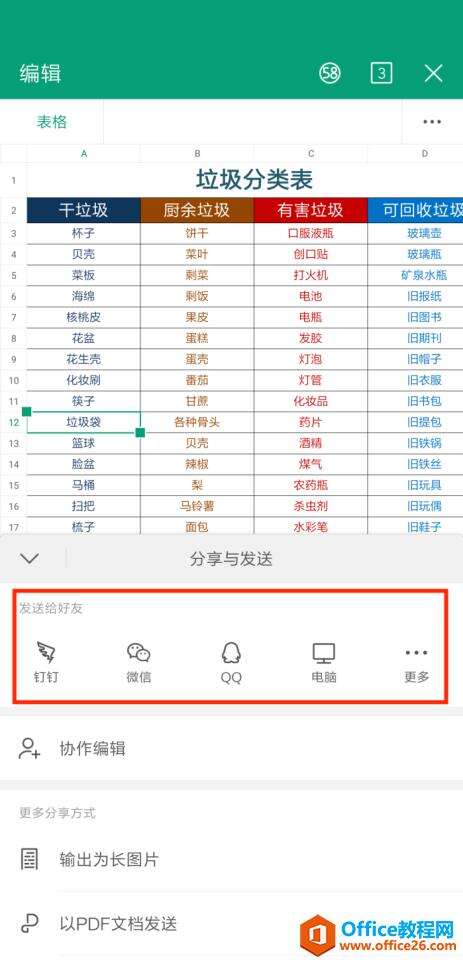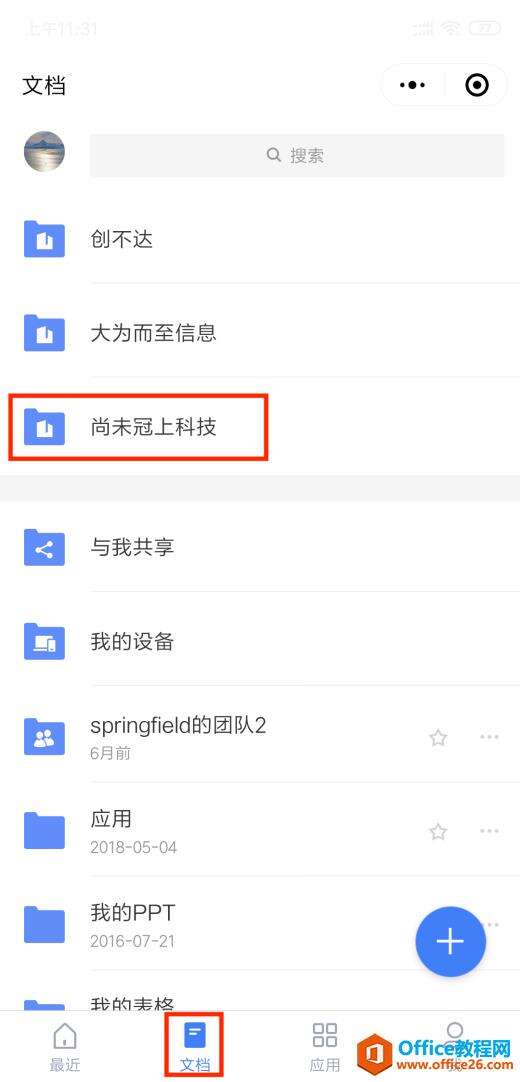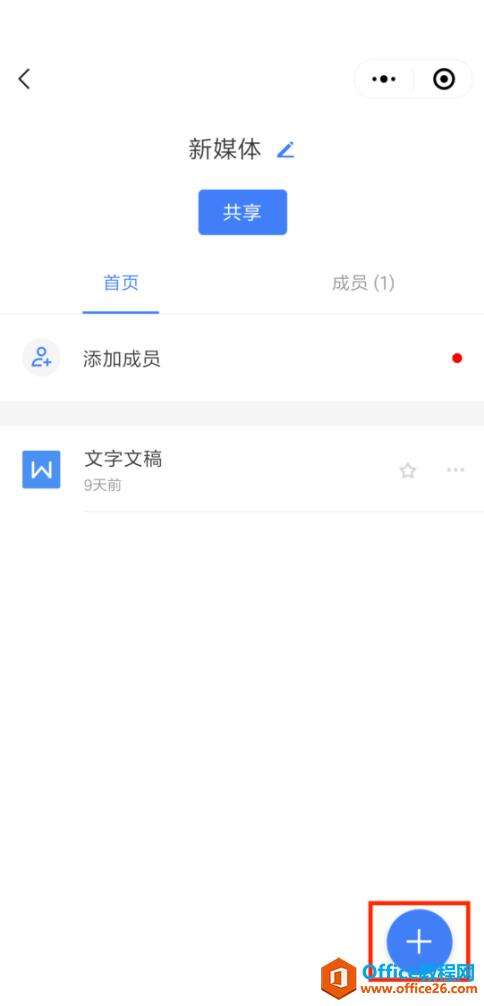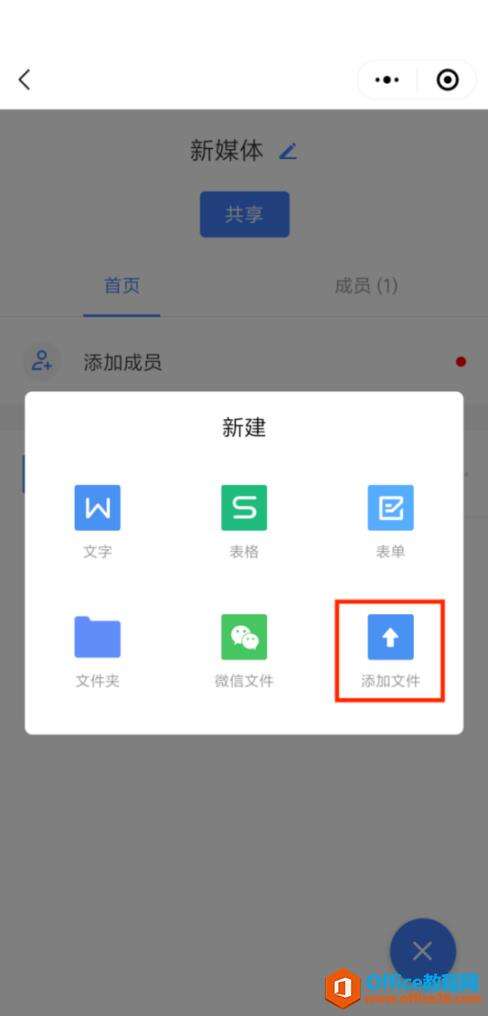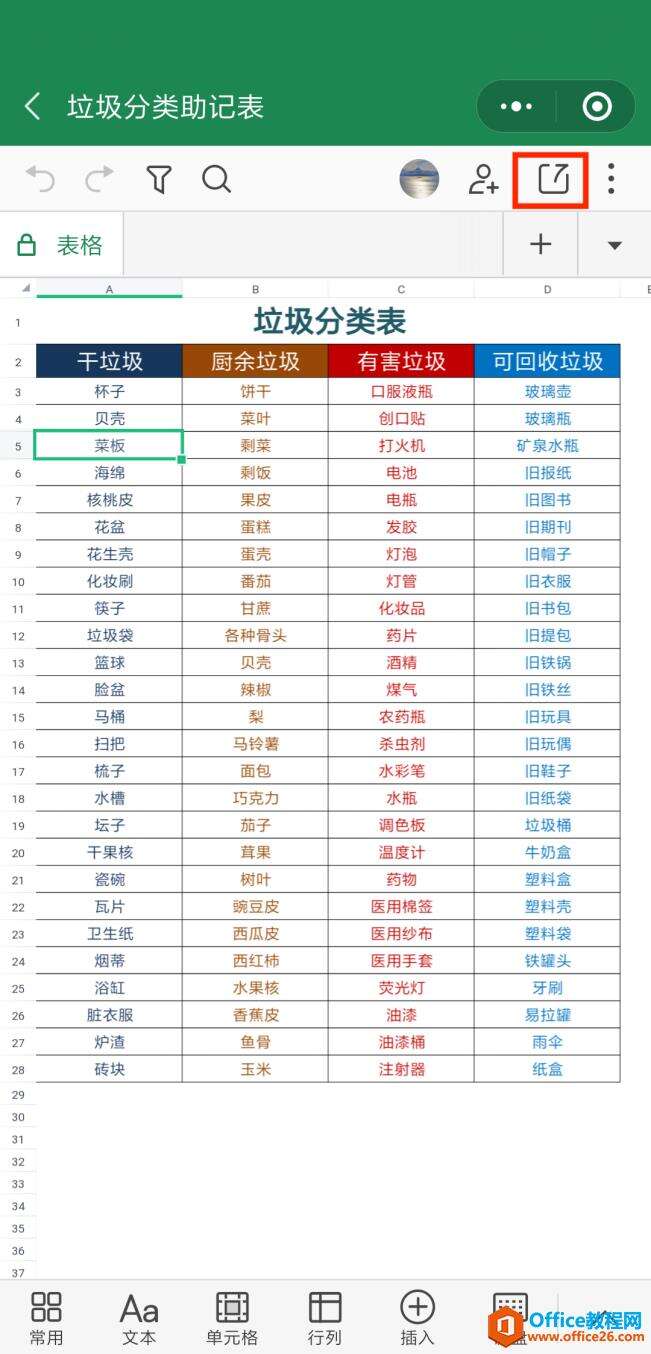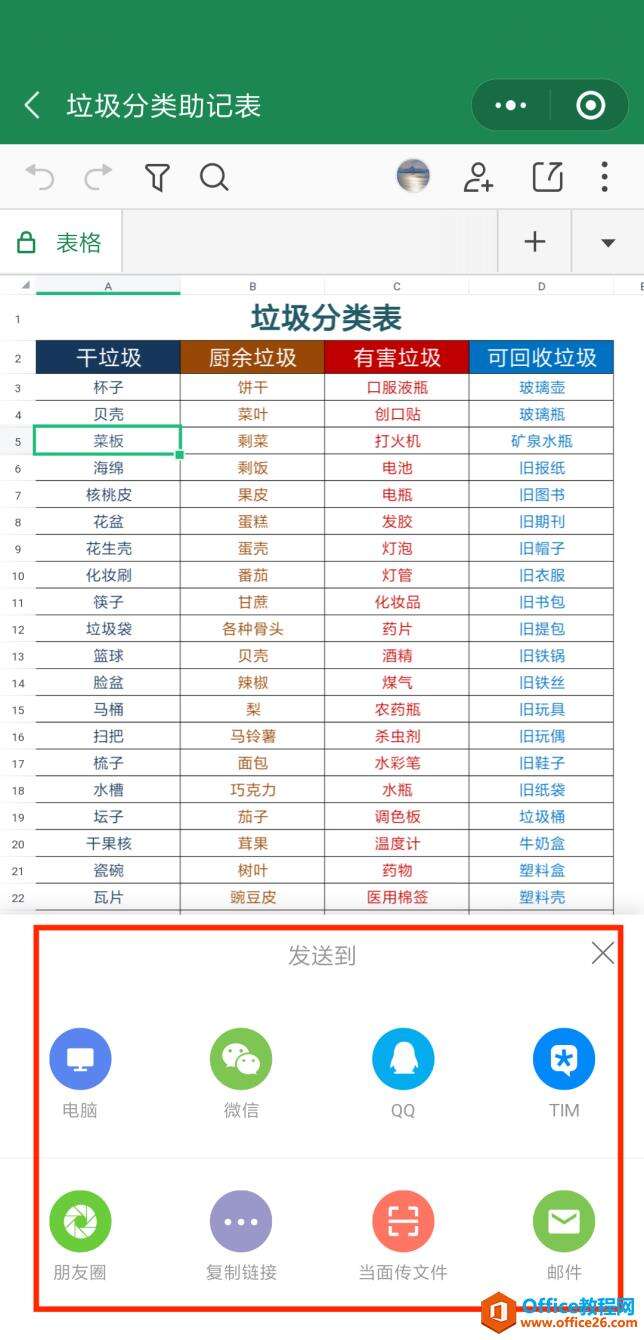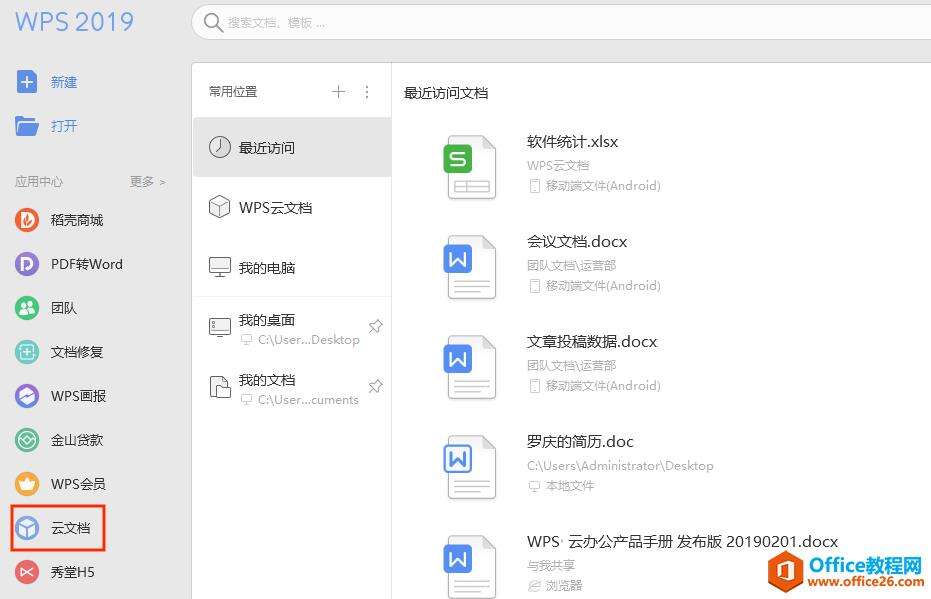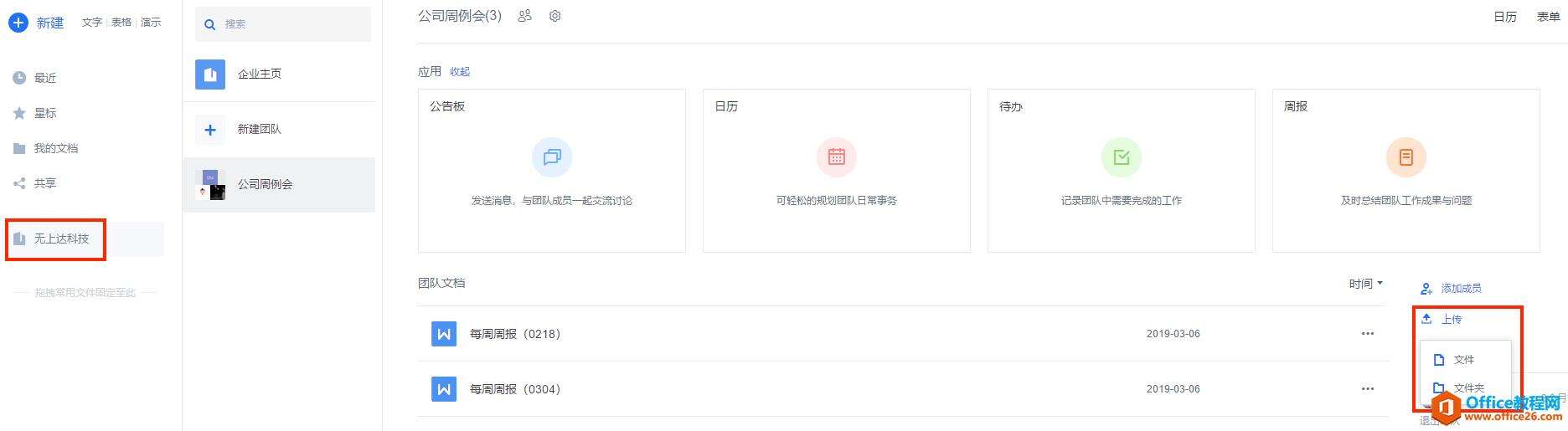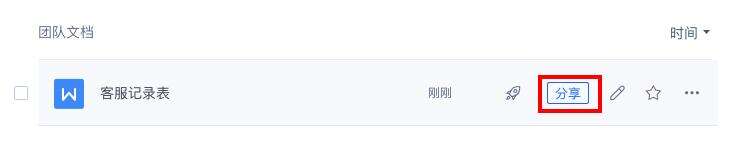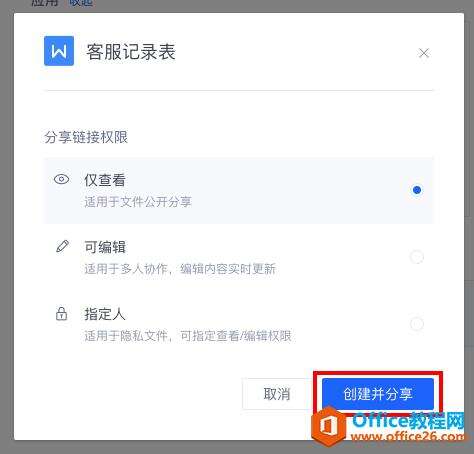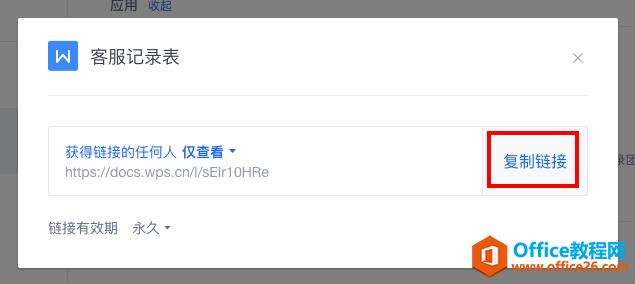WPS如何上传和分享文档?
办公教程导读
收集整理了【WPS如何上传和分享文档?】办公软件教程,小编现在分享给大家,供广大互联网技能从业者学习和参考。文章包含1218字,纯文字阅读大概需要2分钟。
办公教程内容图文
(二)如何分享文档?
(1)对于要分享的文档,点击「共享」:
(2)这时会弹出一个文档权限设置页面,有三个选项:「仅查看」、「可编辑」、「指定人」,你可以根据需要选择权限类型,然后点击「创建并分享」按钮:
(3)在新弹出的对话框中点击「复制链接」,将文档链接分享给他人,对方打开链接就能查看/编辑文档了:
二、WPS Office 手机客户端的操作方法
如果您是在WPS Office 手机客户端使用的 WPS⁺云办公,可按以下步骤来上传和分享文档:
(一)如何上传文档?
(1)打开WPS Office 手机客户端后, 点击页面下方的「云文档」,再点击企业名称:
(2) 选择将文档上传的团队,点击「添加」 → 「添加文件”」,再根据提示选择相应文档上传:
(二)如何分享文档?
(1)打开要分享的文档,点击「分享」图标 :
(2)再按提示操作,即可将文档通过微信、QQ、钉钉等分享给他人:
三、金山文档小程序端的操作方法
如果您是在金山文档小程序使用的 WPS⁺云办公,可按以下步骤来上传和分享文档:
(一)如何上传文档?
(1)打开金山文档小程序,点击「文档」,点击企业名称:
(2)选择文档上传的团队后,点击右下角的「+」按钮,在弹出的对话框里点击「添加文件」, 再根据提示选择文档上传即可:
(二)如何分享文档?
(1)用金山文档小程序打开要分享的文档,点击右上角的分享图标:
(2)在弹窗内将文档通过微信/QQ 等分享给他人:
四、WPS Office PC 客户端的操作方法
如果您是在 WPS Office PC 客户端使用的 WPS+云办公,可按以下步骤来上传和分享文档:
(一)如何上传文档?
(1)打开 WPS Office PC 客户端后,点击左侧的「云文档」图标:
(2)点击企业名称后,再点击右侧的「上传」按钮,即可完成“文档/文件夹”的上传:
(二)如何分享文档?
(1)找到要分享的文档后,点击「分享」;
(2)这时会弹出一个文档权限设置页面,有三个选项:「仅查看」、「可编辑」、「指定人」,你可以根据需要选择权限类型,然后点击「创建并分享」:
(3)在新弹出的对话框中点击「复制链接」,将文档链接分享给他人,对方打开链接就能查看/编辑文档了:
办公教程总结
以上是为您收集整理的【WPS如何上传和分享文档?】办公软件教程的全部内容,希望文章能够帮你了解办公软件教程WPS如何上传和分享文档?。
如果觉得办公软件教程内容还不错,欢迎将网站推荐给好友。