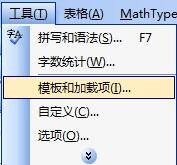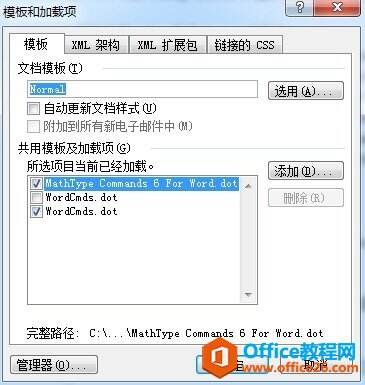怎样在Word中移除或者禁用MathType
办公教程导读
收集整理了【怎样在Word中移除或者禁用MathType】办公软件教程,小编现在分享给大家,供广大互联网技能从业者学习和参考。文章包含1595字,纯文字阅读大概需要3分钟。
办公教程内容图文
2.在目前可用的列表中,取消 “MathType Commands 5 for Word.dot ”或者“MathType Commands 6 for Word.dot”前面的勾。点击“确定”。
3.现在MathType加载项已经被暂时禁用了。
4.要想重新启用这个加载项,选择“工具”——“模板 和加载项”,在步骤2所述的文件前面勾选。
Word 2007及之后的版本:
1.从Office按钮中选择“ Word功能”(2010及之后的版本是“功能”)。
2.在左边的窗口中点击“加载”。
3.在窗口底部,在“管理”旁边使用下拉菜单来选择“Word加载”并点击“前往”。
4.在可用的模板中,取消“MathType Commands 6 for Word.dotm”这一项。
在需要时手动启用MathType加载项:
如果你只是想要MathType的功能在某一个项目中使用,你可以暂时地将它们激活。
只需要按照上面的步骤将所提到的相应的文件进行相反的操作即可。当加载项被激活时,它们将被添加到这个加载面的列表中,这意味着它已经被加载了。重启Word的时候,你会发现这个模板没有加载到工具栏中,但是如果你打开“模板和加载项”有对话框时MathType加载项会出现在列表中,你可以点击后进行激活。
以上内容向大家介绍了禁用和移除MathType命令的方法,操作其实相对来说有点复杂,必须要找对相应的文件,如果删错了文件将MathType可能会无法正常工作,禁用与开启都会失效,会出现一些无法预知的问题。
办公教程总结
以上是为您收集整理的【怎样在Word中移除或者禁用MathType】办公软件教程的全部内容,希望文章能够帮你了解办公软件教程怎样在Word中移除或者禁用MathType。
如果觉得办公软件教程内容还不错,欢迎将网站推荐给好友。