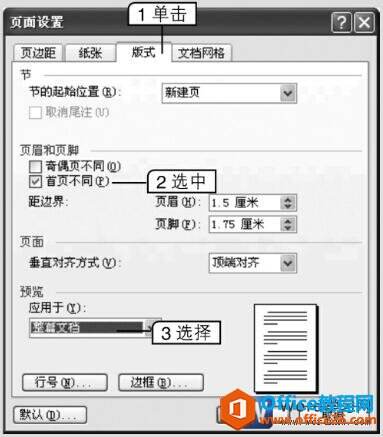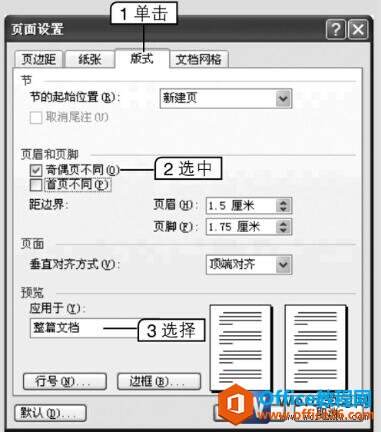如何在word文档中设置首页不同或奇偶页不同的页眉和页脚
办公教程导读
收集整理了【如何在word文档中设置首页不同或奇偶页不同的页眉和页脚】办公软件教程,小编现在分享给大家,供广大互联网技能从业者学习和参考。文章包含780字,纯文字阅读大概需要2分钟。
办公教程内容图文
图1
3、选择【视图】→【页眉和页脚】菜单命令,激活页眉页脚编辑状态,输入并编辑首页页眉和页脚的内容。
4、完成后拖动滚动条到第2页,输入和编辑后续页的页眉和页脚内容。
5、最后单击“页眉和页脚”工具栏中的关闭]按钮,便可创建首页不同而其他页具有相同的页眉和页脚的效果。
二、设置奇偶页不同的页眉或页脚
设置奇偶页不同的页眉或页脚的具体操作如下。
1、打开需要设置的文档,选择【文件】→【页面设置】菜单命令,打开“页面设置”对话框。
2、单击“版式”选项卡,选中“页眉和页脚”选项栏中的“奇偶页不同”复选框,在“应用于”下拉列表框中选择“整篇文档”选项,单击确定按钮,如图2所示。
图2
3、选择【视图】→【页眉和页脚】菜单命令,激活页眉页脚编辑状态,页眉左上角将出现“奇数页页眉”的提示,输入并编辑奇数页页眉和页脚的内容。
4、切换到下一页,其左上角将出现“偶数页页眉”的提示,输入并编辑偶数页页眉和页脚的内容。
5、最后单击“页眉和页脚”工具栏中的关闭按钮,便可创建奇数页和偶数页不同的页眉和页脚效果。
“首页不同”复选框和“奇偶页不同”复选框可以同时选中。另外,单击“页眉和页脚”工具栏中的前后按钮,可以在前一项和后一项页眉或页脚编辑状态间切换。
办公教程总结
以上是为您收集整理的【如何在word文档中设置首页不同或奇偶页不同的页眉和页脚】办公软件教程的全部内容,希望文章能够帮你了解办公软件教程如何在word文档中设置首页不同或奇偶页不同的页眉和页脚。
如果觉得办公软件教程内容还不错,欢迎将网站推荐给好友。