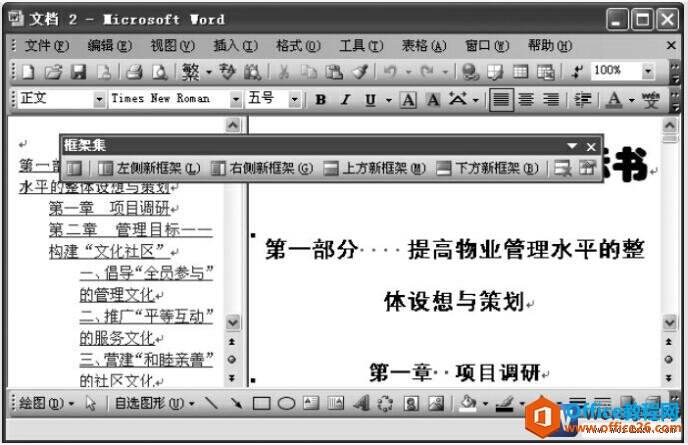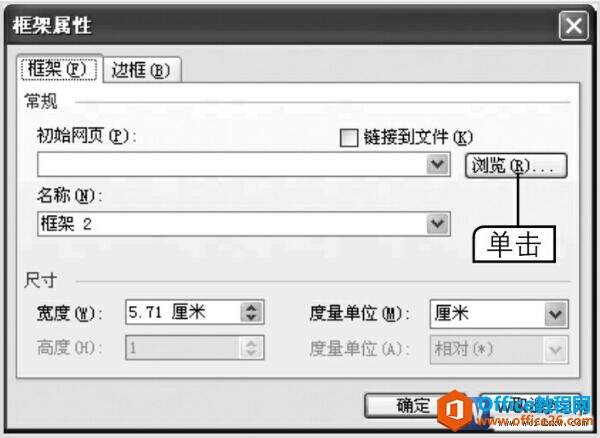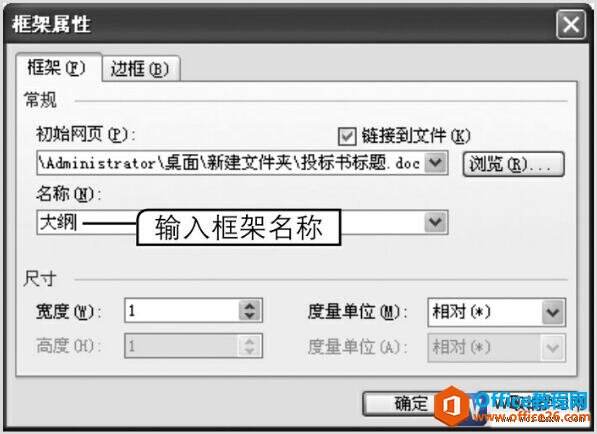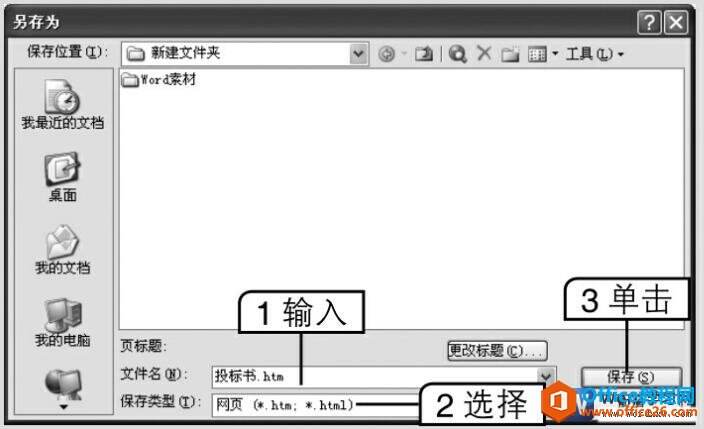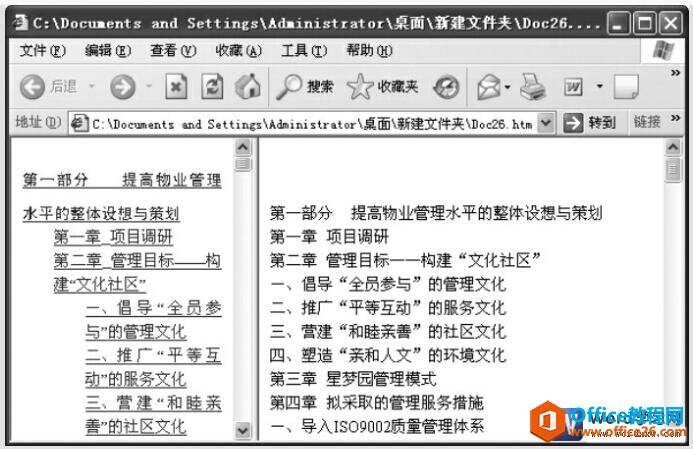如何将 word 文档制作成框架结构的网页
办公教程导读
收集整理了【如何将 word 文档制作成框架结构的网页】办公软件教程,小编现在分享给大家,供广大互联网技能从业者学习和参考。文章包含699字,纯文字阅读大概需要1分钟。
办公教程内容图文
图1
2、在左侧框架中单击定位插入点,按【Ctrl+A】组合键选择全部标题文字,执行复制操作后新建一篇文档,将其采用无格式文本粘贴到新文档中,然后保存文档为“投标书标题”以备用。
3、返回进入框架集目录的投标书文档,将光标定位到右侧框架中,选择【格式】→【框架】→【框架属性】菜单命令。
4、打开“框架属性”对话框,单击浏览按钮,如图2所示。
图2
5、在打开的“打开”对话框中选择前面保存的“投标书标题”文档,单击打开按钮回到“框架属性”对话框。
6、此时“链接到文件”复选框将被选中,在其下方的“名称”下拉列表框中输入框架名称,这里输入“大纲”,如图3所示。
图3
7、单击确定按钮,关闭“框架属性”对话框。
8、选择【文件】→【另存为】菜单命令,在打开的“另存为”对话框中保持文档的默认保存位置(即步骤1中创建的新文件夹),输入文件名,在“保存类型”下拉列表框中选择“网页”选项,如图4所示,单击保存按钮。
图4
9、双击保存后的框架文件即可进行查看,效果如图5所示。单击左侧框架中的目录,将跳转到相应的内容进行显示。
图5
通过上面的9个步骤,我们就可以把word文档制作成框架结构的网页,制作网页的好处还有一个就是可以在任意未安装word软件的电脑上直接打开。
办公教程总结
以上是为您收集整理的【如何将 word 文档制作成框架结构的网页】办公软件教程的全部内容,希望文章能够帮你了解办公软件教程如何将 word 文档制作成框架结构的网页。
如果觉得办公软件教程内容还不错,欢迎将网站推荐给好友。