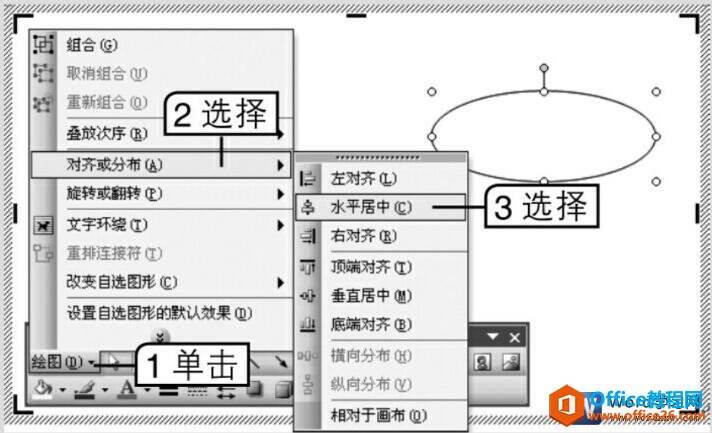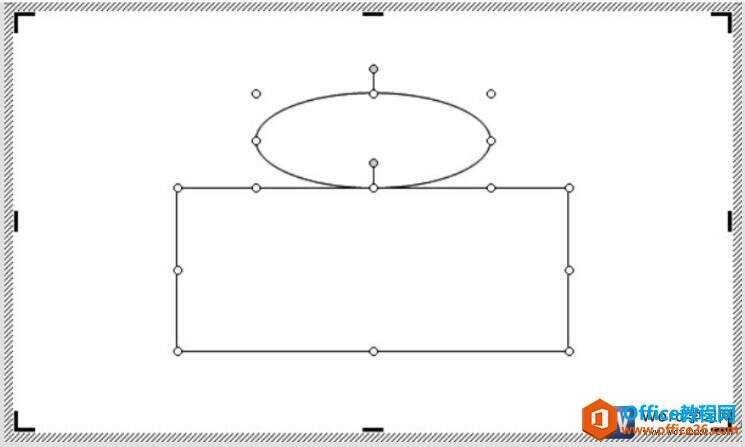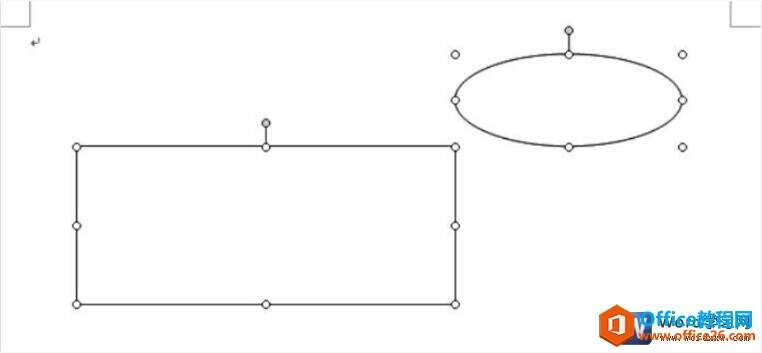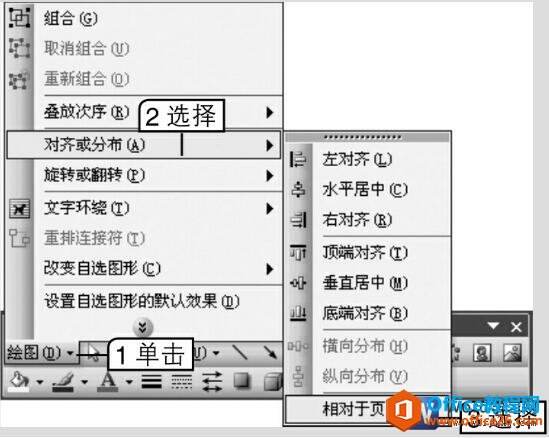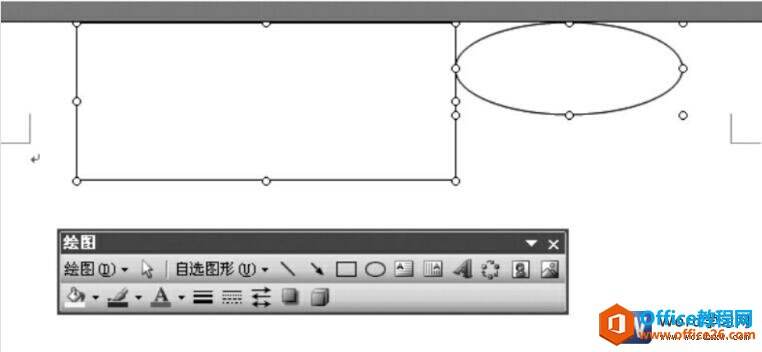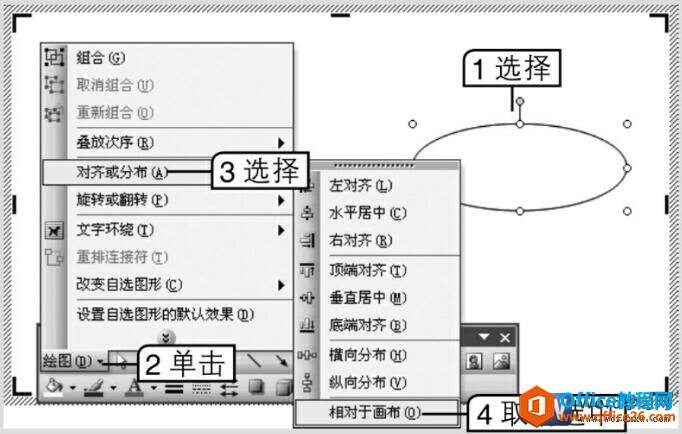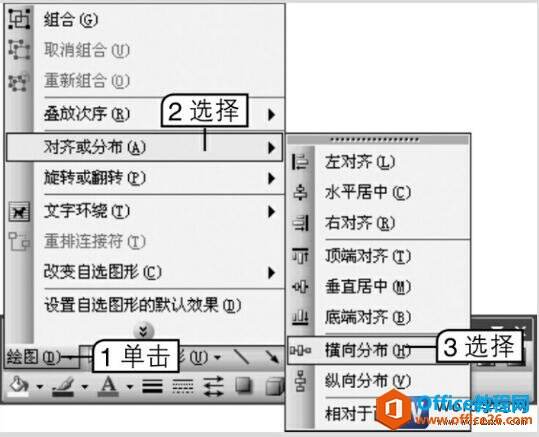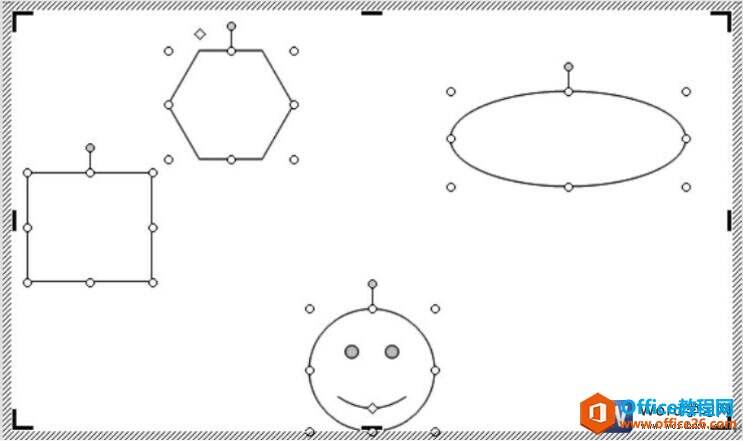word 自选图形对齐与分布图形
办公教程导读
收集整理了【word 自选图形对齐与分布图形】办公软件教程,小编现在分享给大家,供广大互联网技能从业者学习和参考。文章包含762字,纯文字阅读大概需要2分钟。
办公教程内容图文
图1
2 此时所选的自选图形将以水平居中的方式在绘图画布中对齐,如图2所示。
图2
二、word文档中使自选图形相对于页面进行对齐或分布。
1 打开文档,按住【Shift】键选择其中的两个自选图形并将其移动到绘图画布外,选择绘图画布并将其删除,如图3所示。
图3
2 单击“绘图”工具栏中的“绘图”按钮,在弹出的菜单中选择【对齐或分布】→【相对于页】菜单命令,如图4所示。
图4
3 单击“绘图”工具栏中的“绘图”按钮,在弹出的菜单中选择【对齐或分布】→【顶端对齐】菜单命令,此时所选的自选图形将自动对齐于页面顶端,如图5所示。
图5
三、word文档中对其中的自选图形进行横向分布。
1 打开文档,按住【Shift】键选择其中的4个自选图形,单击“绘图”工具栏中的“绘图”按钮,在弹出的菜单中选择“对齐或分布”命令,在弹出的子菜单中取消选中“相对于画布”命令,如图6所示。
图6
2 单击“绘图”工具栏中的“绘图”按钮,在弹出的菜单中选择【对齐或分布】→【横向分布】菜单命令,如图7所示,此时所选的自选图形将自动横向分布,如图8所示。
图7
图8
在word2003自选图形对齐与分布图形操作的时候,自选图形的数量在3个或3个以上才能进行分布操作,否则只能进行对齐操作,有很多同学都会在这个地方犯迷糊。
办公教程总结
以上是为您收集整理的【word 自选图形对齐与分布图形】办公软件教程的全部内容,希望文章能够帮你了解办公软件教程word 自选图形对齐与分布图形。
如果觉得办公软件教程内容还不错,欢迎将网站推荐给好友。