Excel中使用快速隐藏锁定单元格的操作方法
办公教程导读
收集整理了【Excel中使用快速隐藏锁定单元格的操作方法】办公软件教程,小编现在分享给大家,供广大互联网技能从业者学习和参考。文章包含888字,纯文字阅读大概需要2分钟。
办公教程内容图文
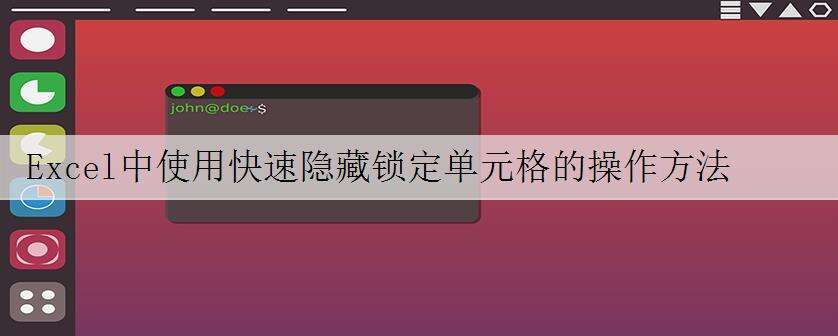
Excel中使用快速隐藏锁定单元格的操作步骤如下:
首先让我们打开一个工作样表作为例子。
进入vba编辑器,插入一个新的模块,在编辑器中输入以下代码:
Sub 锁定和隐藏公式()
If ActiveSheet.ProtectContents = True Then
MsgBox "工作表已保护!"
Exit Sub
End If
Worksheets("Sheet1").Range("A1").CurrentRegion.Select
Selection.Locked = False
Selection.FormulaHidden = False
Selection.SpecialCells(xlCellTypeFormulas).Select
Selection.Locked = True
Selection.FormulaHidden = True
Worksheets("Sheet1").Protect DrawingObjects:=True, Contents:=True, Scenarios:=True
Worksheets("Sheet1").EnableSelection = xlNoRestrictions
End Sub
一开始我们需要判断本工作表是否在保护状态,如果活动工作薄,也就是当前工作薄是已经锁定保护的状态,则弹出信息对话框提示工作表已保护。
接着选取sheet1工作薄当前活动区域单元格。大家还记得CurrentRegion函数的作用吗?CurrentRegion函数是定位活动(指定)单元格区域,我们这里的语句是选取指定的单元格区域。并将其锁定隐藏设定为false。
然后下面的语句 Selection.SpecialCells(xlCellTypeFormulas).Select是选择含有公式的单元格,并将其设置为锁定和隐藏公式,其值为TRUE。
最后两句代码定义的是保护工作薄中的图像,内容不被修改和允许选取单元格。
添加按钮指向这个宏,在开发工具中点击插入按钮命令,并编辑指向为这个宏,点击来运行这个宏,查看结果。
Excel中使用快速隐藏锁定单元格的操作
办公教程总结
以上是为您收集整理的【Excel中使用快速隐藏锁定单元格的操作方法】办公软件教程的全部内容,希望文章能够帮你了解办公软件教程Excel中使用快速隐藏锁定单元格的操作方法。
如果觉得办公软件教程内容还不错,欢迎将网站推荐给好友。

