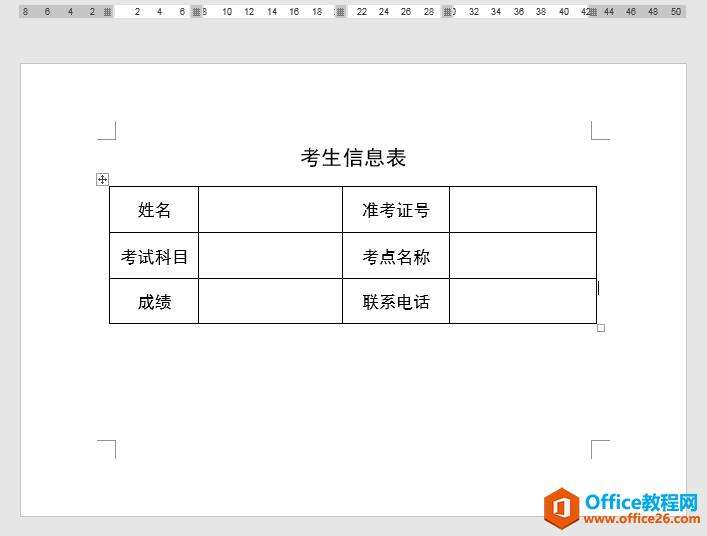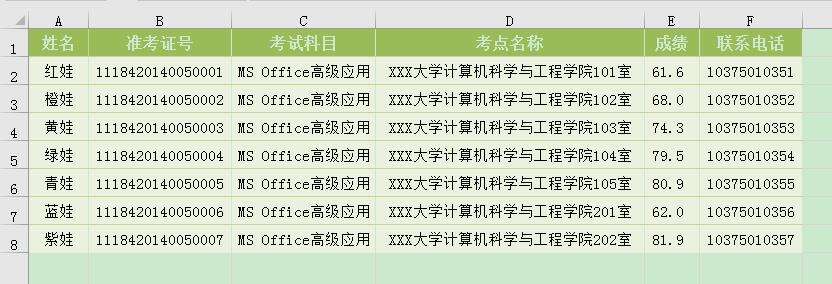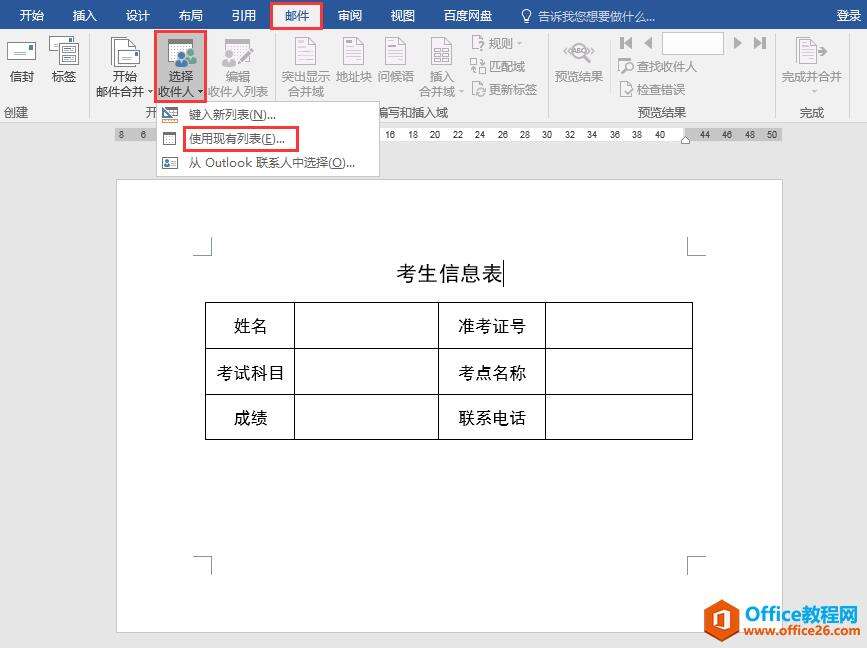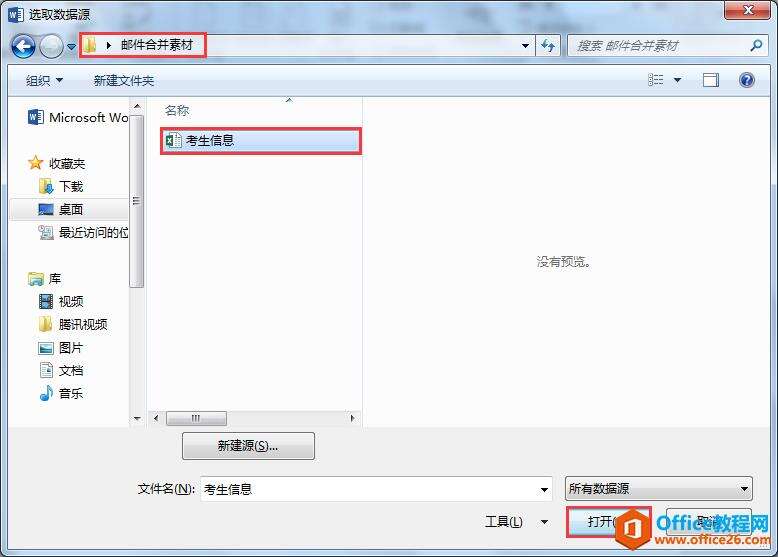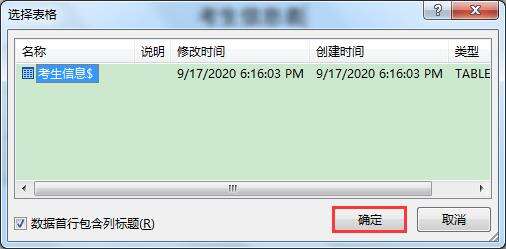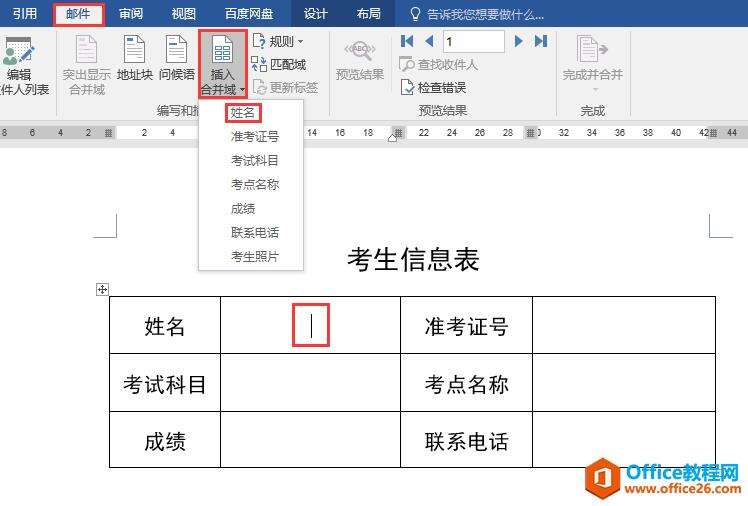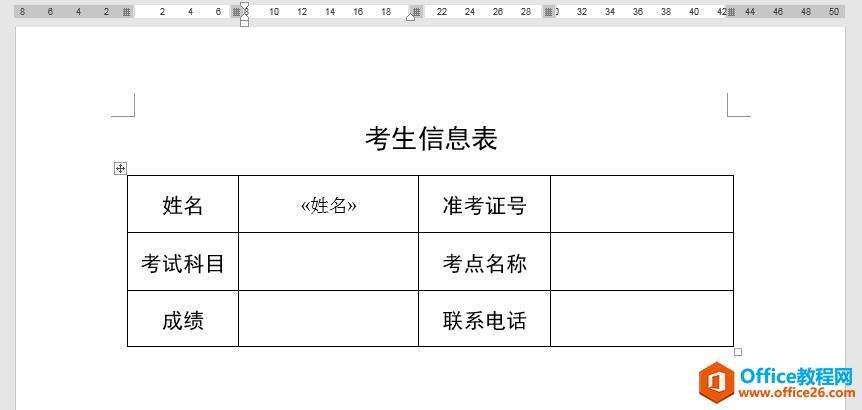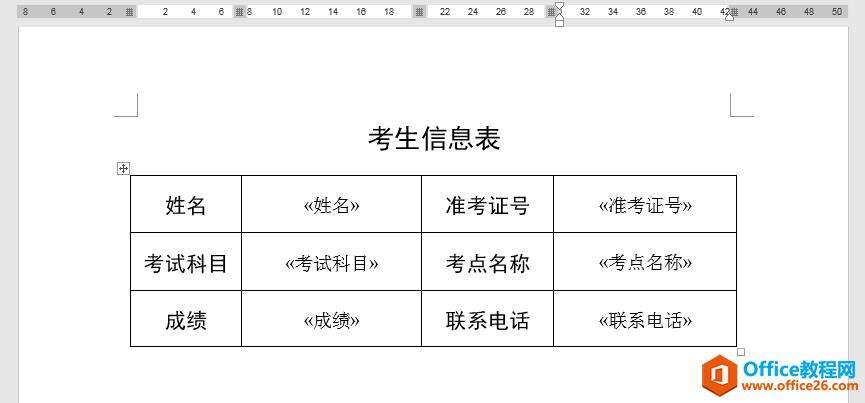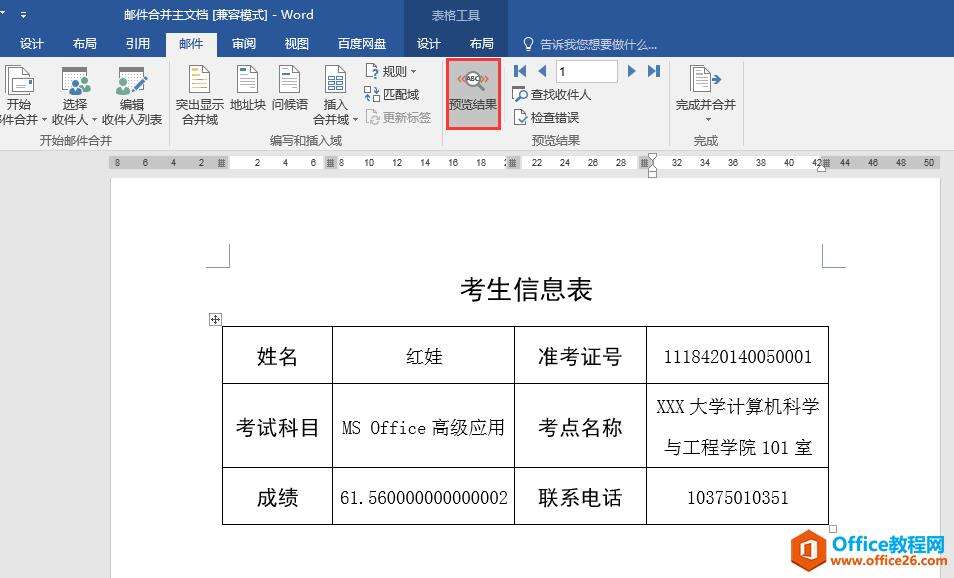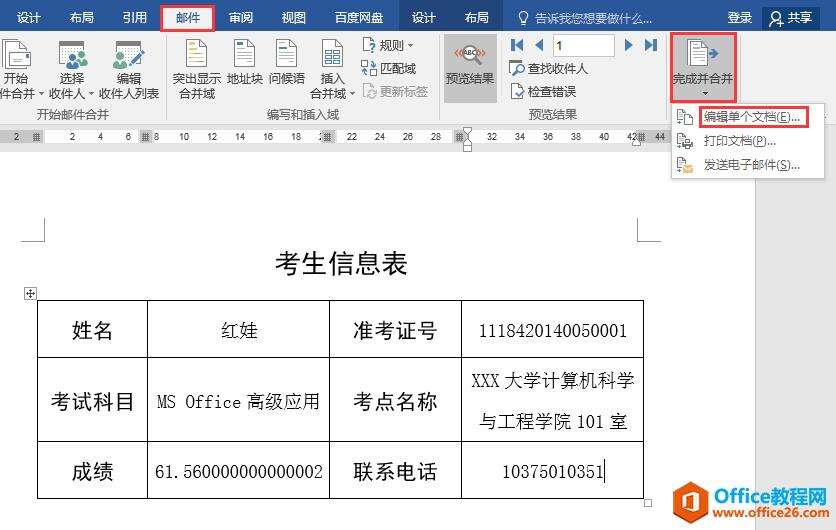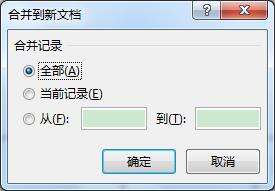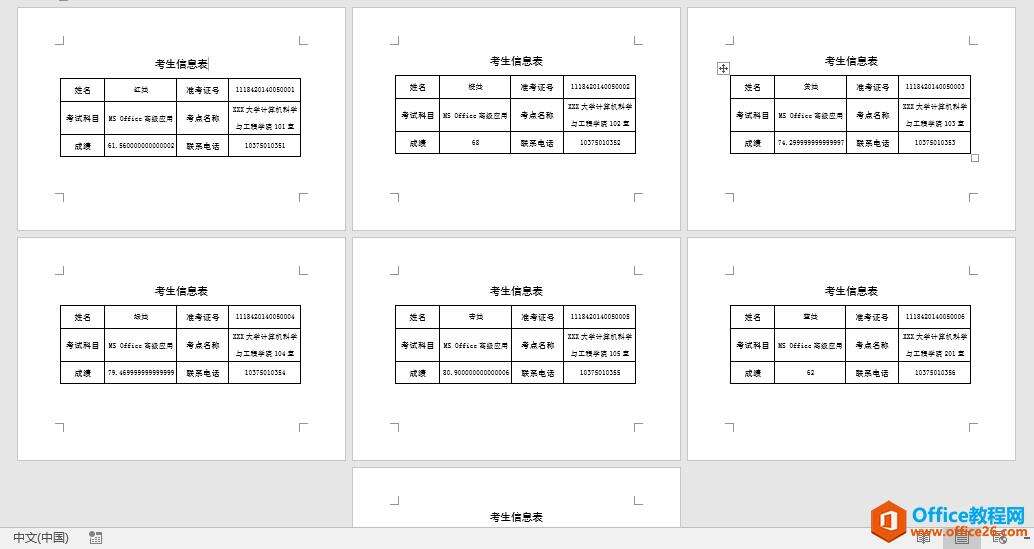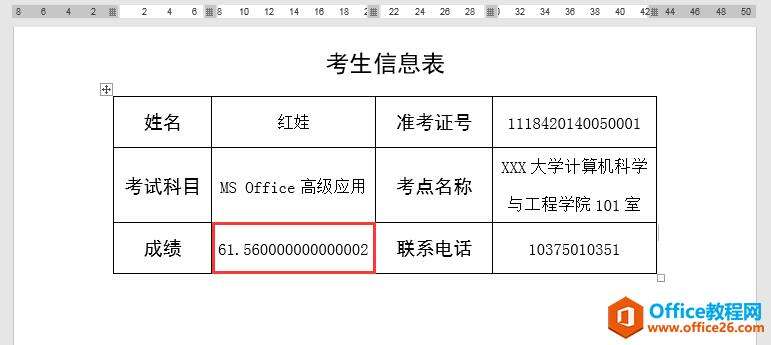word 如何利用邮件合并功能快速批量生成个人信息表
办公教程导读
收集整理了【word 如何利用邮件合并功能快速批量生成个人信息表】办公软件教程,小编现在分享给大家,供广大互联网技能从业者学习和参考。文章包含774字,纯文字阅读大概需要2分钟。
办公教程内容图文
Word文档中的《考生信息表》样板
Excel工作表中的考生信息
操作步骤
1、打开《考生信息表》样板所在的Word文档,在"邮件"选项卡"开始邮件合并"功能组中单击"选择收件人"按钮,在下拉列表中选择"使用现有列表"。
2、在打开的"选取数据源"对话框中,按照保存路径找到存放考生信息的Excel工作表,选中该工作表,单击对话框右下方的"打开"按钮。
3、在打开的"选择表格"对话框中,确保"考生信息"工作表处于选中状态,单击"确定"按钮。
4、返回Word文档,将光标定位在"姓名"后面的空白单元格中,在"邮件"选项卡"编写和插入域"功能组中单击"插入合并域"按钮,在下拉列表中选择"姓名"。此时,在"姓名"后面的空白单元格中出现了"姓名"域。
5、按照同样的方法,在表格的其余空白单元格中依次插入相应的合并域。
6、在"邮件"选项卡"预览结果"功能组中单击"预览结果"按钮,即可看到第一个考生"红娃"的相关信息。
7、在"邮件"选项卡"完成"功能组中单击"完成并合并"按钮,在下拉列表中选择"编辑单个文档"命令。在弹出的"合并到新文档"对话框中,在"合并记录"下选择"全部",单击"确定"按钮。
8、此时,Word自动在一份新文档中为所有考生批量生成了样式相同的《考生信息表》。
最后,细心的朋友可能会发现批量生成的《考生信息表》还存在一个问题,即"成绩"后面的单元格中的数值小数位数过多,而Excel工作表中的原始成绩数据只有一位小数。下一篇文章将针对这个问题具体讲解使用邮件合并功能后,如何修改插入的合并域的格式。
办公教程总结
以上是为您收集整理的【word 如何利用邮件合并功能快速批量生成个人信息表】办公软件教程的全部内容,希望文章能够帮你了解办公软件教程word 如何利用邮件合并功能快速批量生成个人信息表。
如果觉得办公软件教程内容还不错,欢迎将网站推荐给好友。