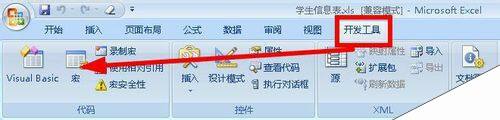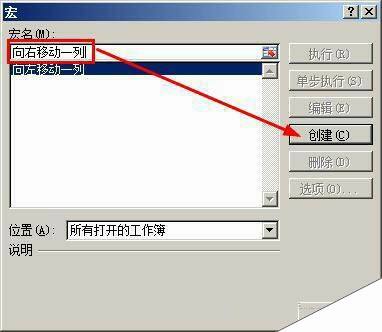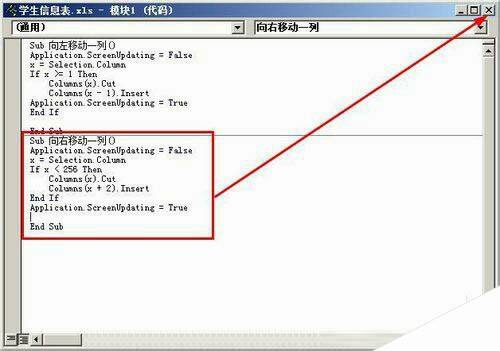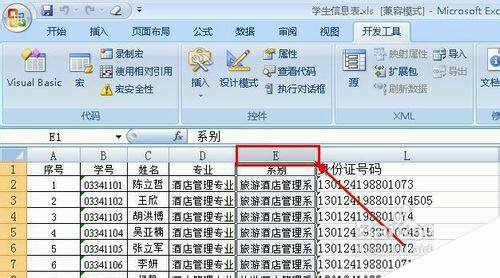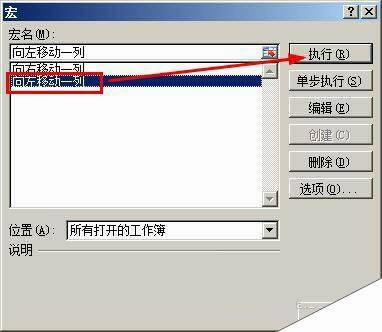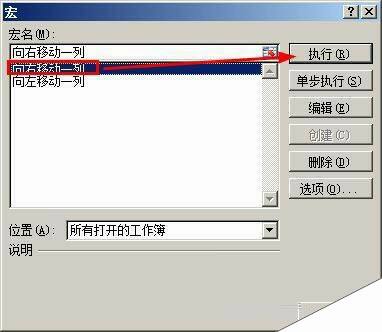excel怎样移动列?excel一键移动列
办公教程导读
收集整理了【excel怎样移动列?excel一键移动列】办公软件教程,小编现在分享给大家,供广大互联网技能从业者学习和参考。文章包含890字,纯文字阅读大概需要2分钟。
办公教程内容图文
2、打开了宏对话框,我们填写宏名为【向左移动一列】,然后点击【创建】按钮。
3、打开了宏编辑器,在这个模块里,我们输入如下代码,然后点击关闭。代码如下:
Sub 向左移动一列()
Application.ScreenUpdating = False
x = Selection.Column
If x >= 1 Then
Columns(x).Cut
Columns(x – 1).Insert
Application.ScreenUpdating = True
End If
End Sub
4、接着再次在菜单栏上执行:开发工具–宏
5、在宏对话框中,输入宏名为【向右移动一列】,然后点击创建
6、输入如下代码,然后点击关闭按钮。代码如下:
Sub 向右移动一列()
Application.ScreenUpdating = False
x = Selection.Column
If x < 256 Then
Columns(x).Cut
Columns(x + 2).Insert
End If
Application.ScreenUpdating = True
End Sub
7、返回到了vb编辑器,关闭它就可以返回到excel
8、在excel中,我们点击想要移动的这一列的列头,也就是图示中的字母E的位置,这样就选中了整个列
9、接着我们点击菜单栏上面的:开发工具–宏
10、点击【向左移动一列】,选中这个宏,然后点击【执行】。
11、我们看到这一列已经移动了,这就是效果图:
12、如果你想要移动的方向是向右移动一列,你就要选择另一个宏了。
以上就是excel一键移动列方法介绍,操作很简单的,大家按照上面步骤进行操作即可,希望能对大家有所帮助!