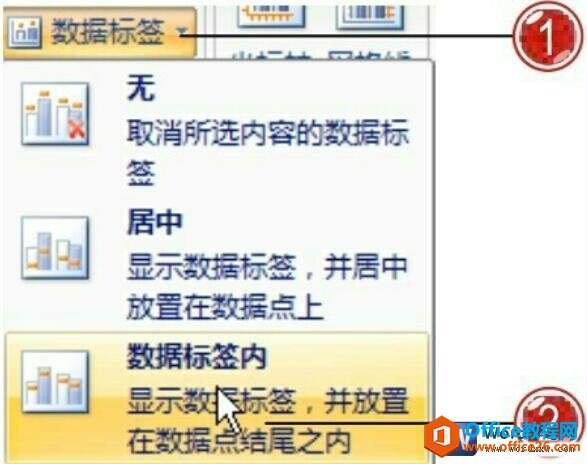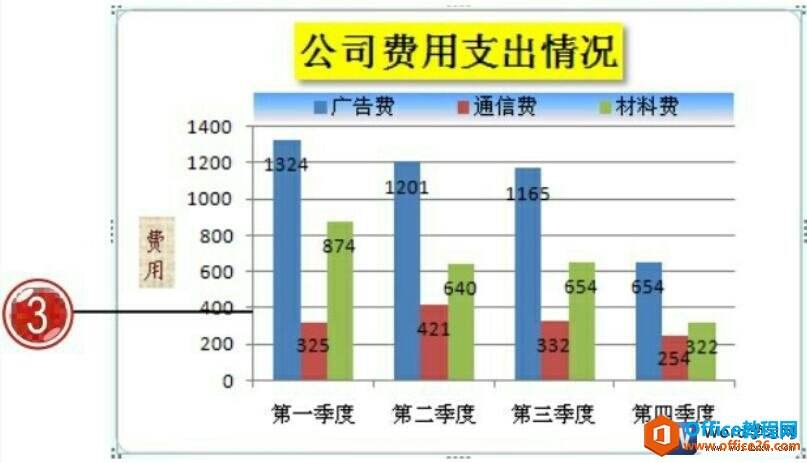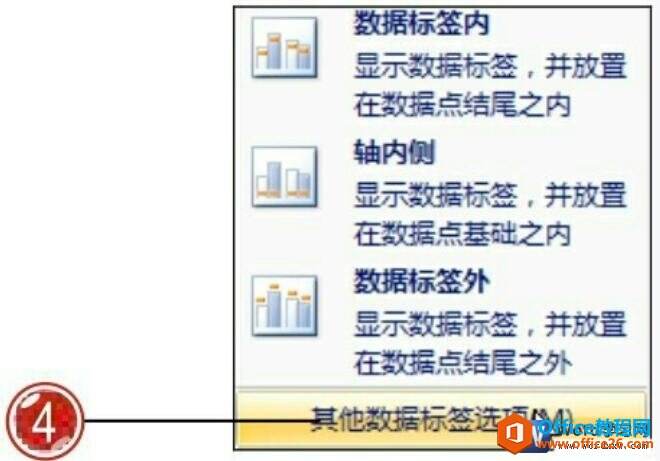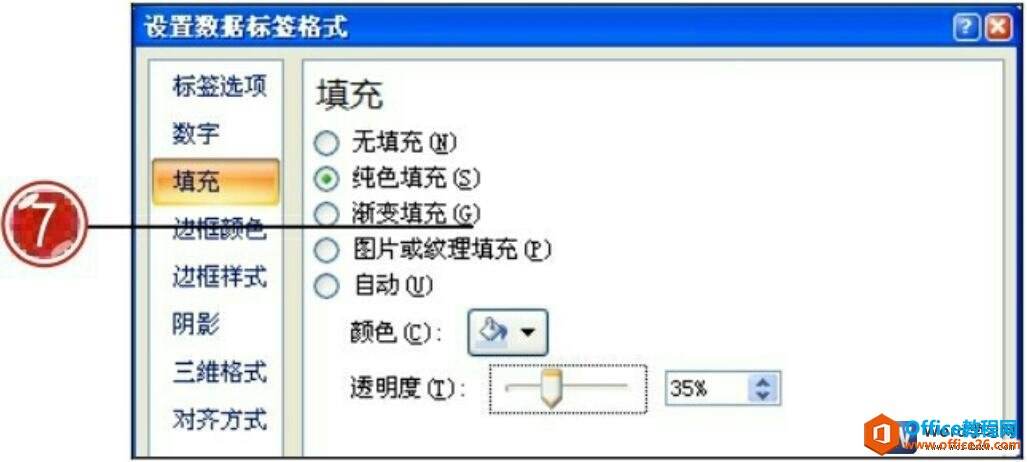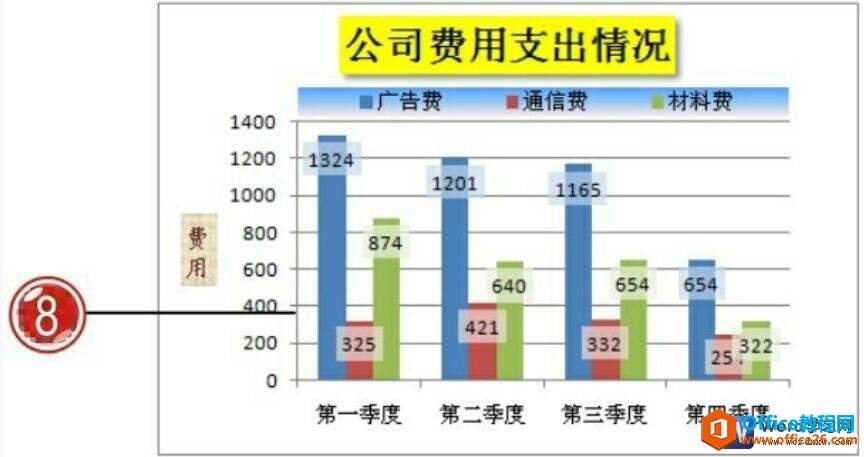word中如何为图表添加数据标签的方法
办公教程导读
收集整理了【word中如何为图表添加数据标签的方法】办公软件教程,小编现在分享给大家,供广大互联网技能从业者学习和参考。文章包含502字,纯文字阅读大概需要1分钟。
办公教程内容图文
图1
3、显示添加的数据标签内容。
图2
4、在“标签”组中单击“数据标签”按钮,在展开的列表中单击“其他数据标签选项”选项。
图3
5、打开“设置数据标签格式”对话框,切换到“填充”选项卡下,单击选中“纯色填充”单选按钮。
6、单击“颜色”按钮,在展开的列表中单击“深蓝,文字2,淡色80%”选项。
图4
7、拖动“透明度”滑块条,设置填充颜色的透明度效果,用户也可以直接在其后面的文本框中输入合适的数值,设置完成后单击“关闭”按钮。
图5
8、用户可以分别为word图表中不同数据系列的数据标签设置格式效果。
图6
我们在为下word中为图表添加数据标签的方法时,需要注意的是只能分别对图表中不同数据系列的标签进行设置,设置完成一个数据系列的标签格式后再设置另一个数据系列标签格式。
办公教程总结
以上是为您收集整理的【word中如何为图表添加数据标签的方法】办公软件教程的全部内容,希望文章能够帮你了解办公软件教程word中如何为图表添加数据标签的方法。
如果觉得办公软件教程内容还不错,欢迎将网站推荐给好友。