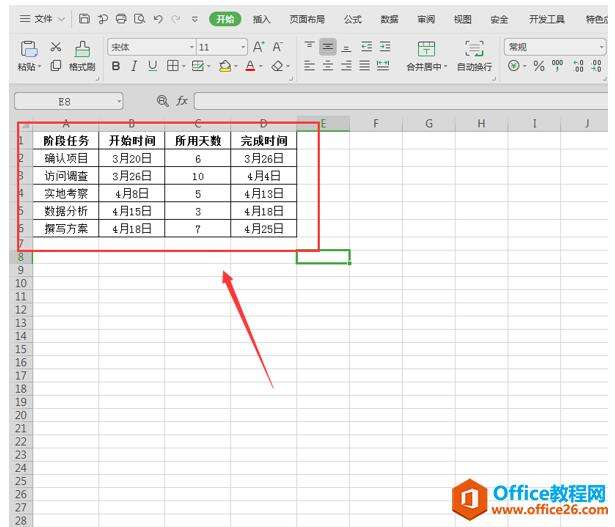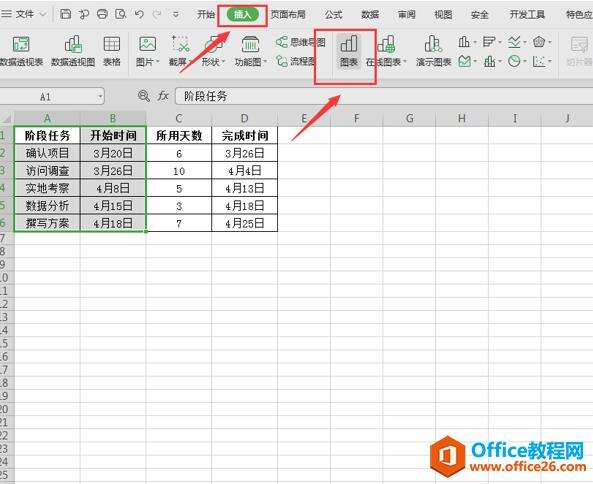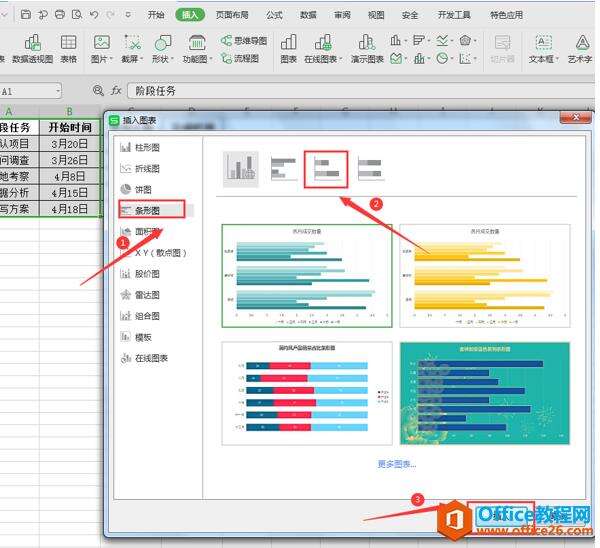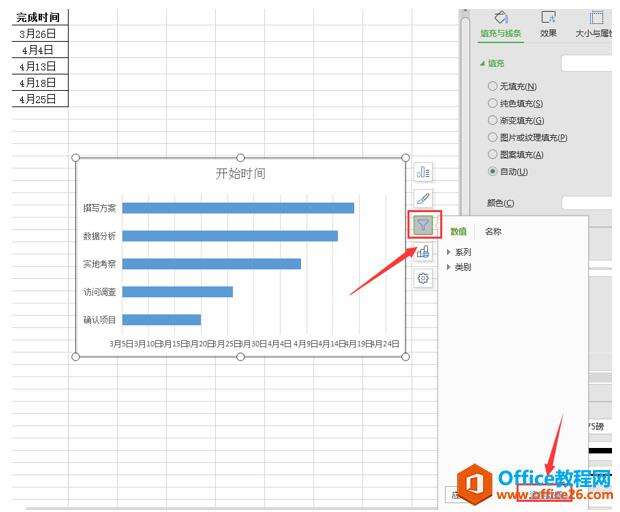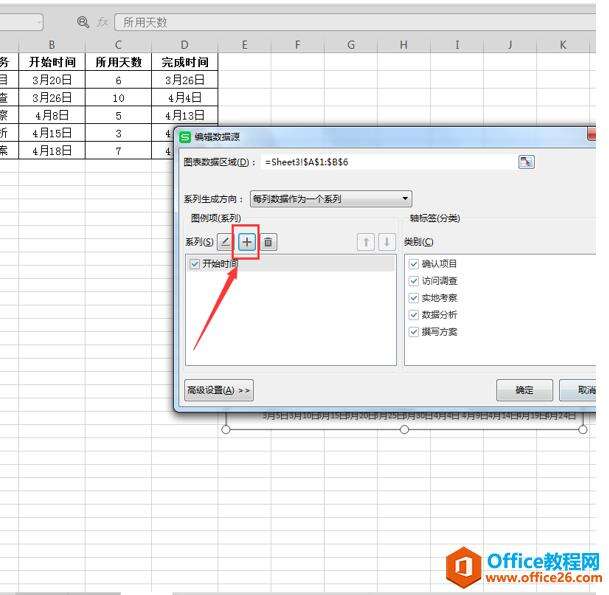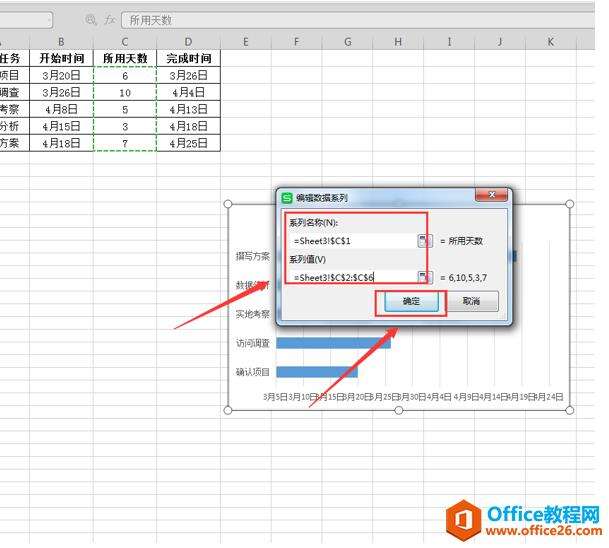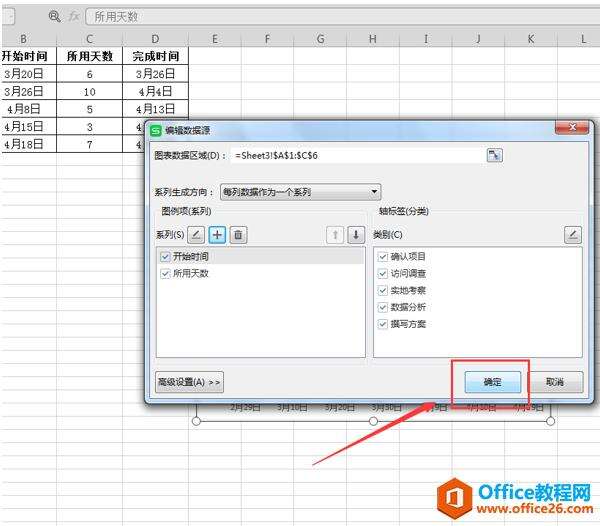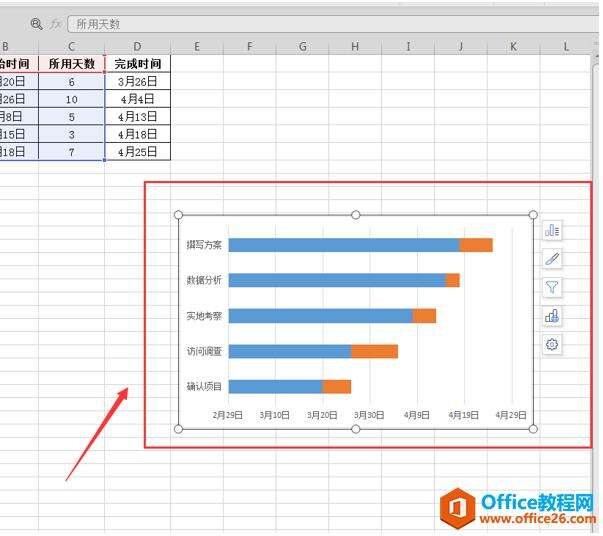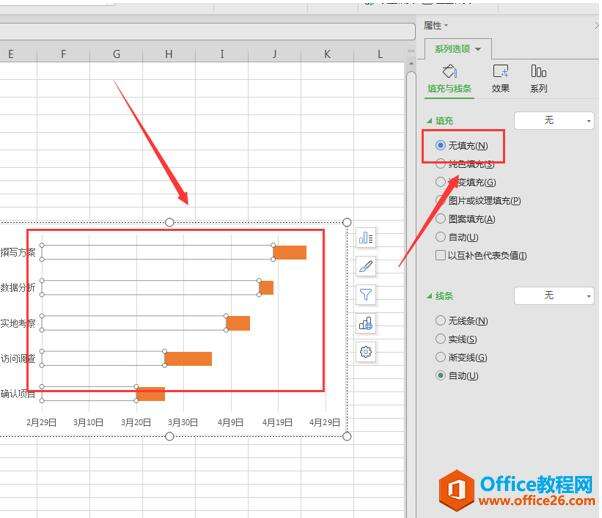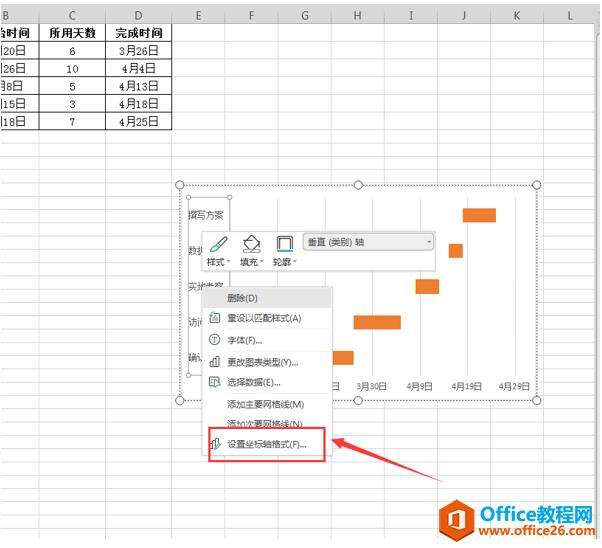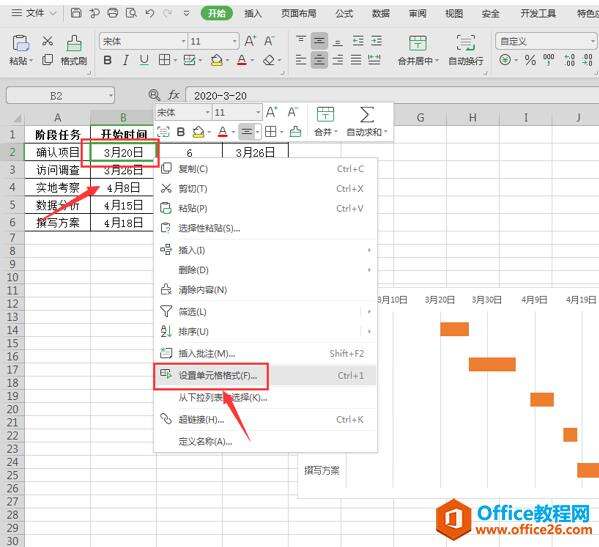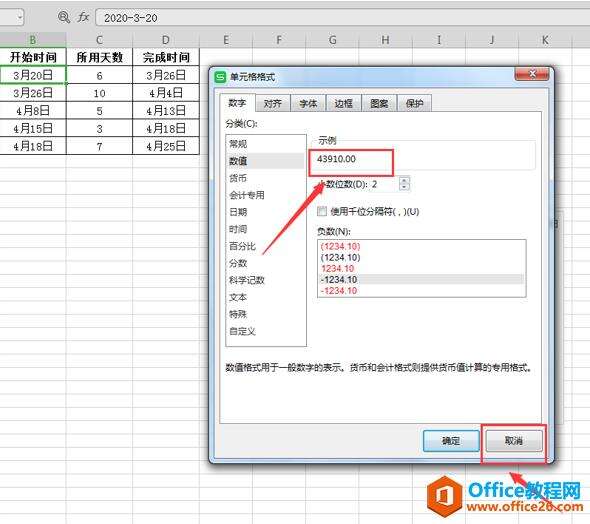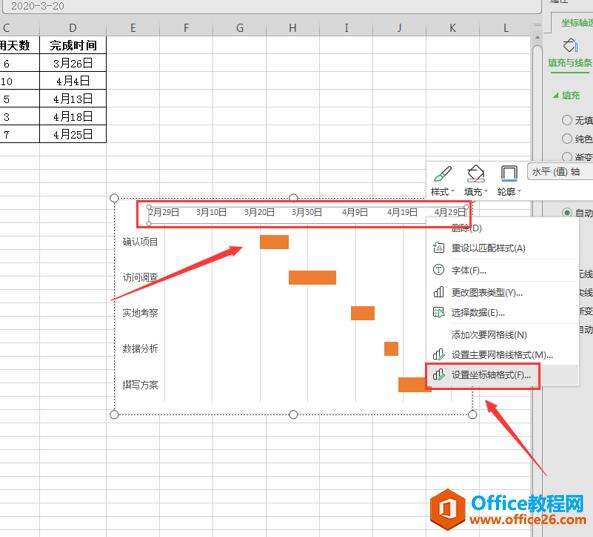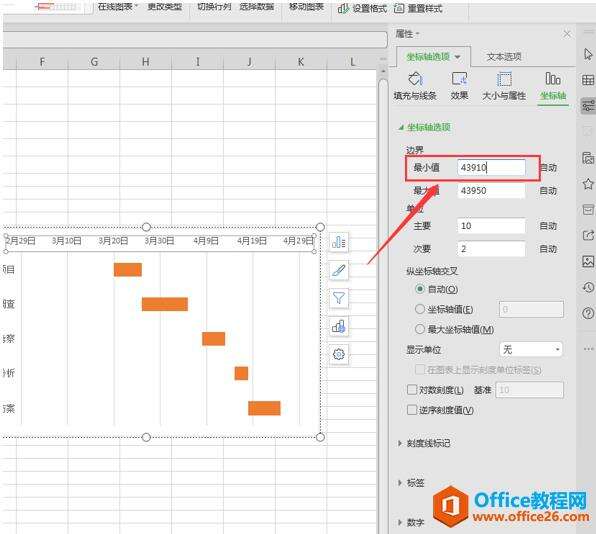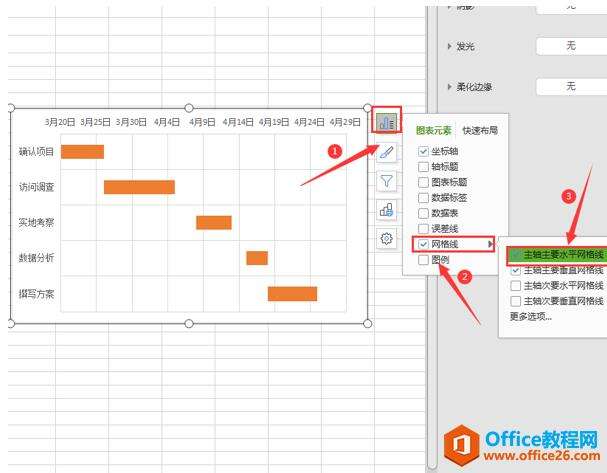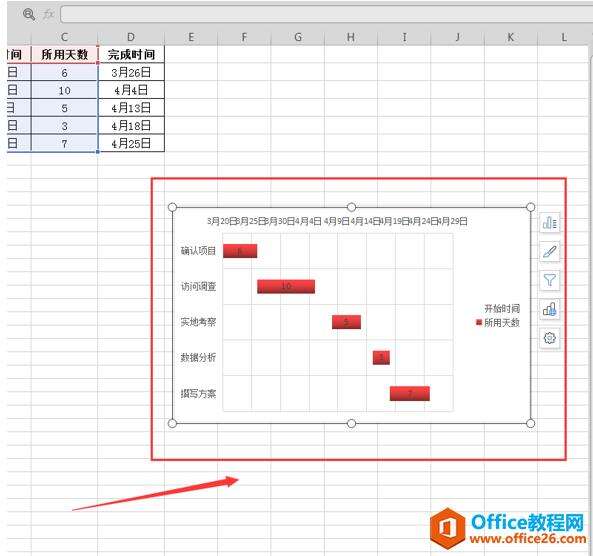WPS 如何用Excel制作甘特图
办公教程导读
收集整理了【WPS 如何用Excel制作甘特图】办公软件教程,小编现在分享给大家,供广大互联网技能从业者学习和参考。文章包含477字,纯文字阅读大概需要1分钟。
办公教程内容图文
选中我们的阶段任务和开始时间两列,然后点击【插入】在【图表】的【条形图】中选择【堆积条形图】,点击【插入】;
将图表中的所用天数列作为源数据增加到堆积条形图中;
选中图表中开始时间条形,将其填充颜色设置为【无填充】;
选择坐标轴中的阶段任务,右击,选择【设置坐标轴格式】,在设置坐标轴格式中选择【逆序类别】:
随后选择最小的日期时间,查看它的数值,点击X轴的顶部,设置坐标轴格式中将最小日期的数值输入进去;
然后在表格中间区域加上网格线,选择添加【图标元素】,加上【网格线】就可以了;
对图表区的颜色进行填充,并设置显示数值标签和图例,这样一个我们的甘特图就完成了:
办公教程总结
以上是为您收集整理的【WPS 如何用Excel制作甘特图】办公软件教程的全部内容,希望文章能够帮你了解办公软件教程WPS 如何用Excel制作甘特图。
如果觉得办公软件教程内容还不错,欢迎将网站推荐给好友。