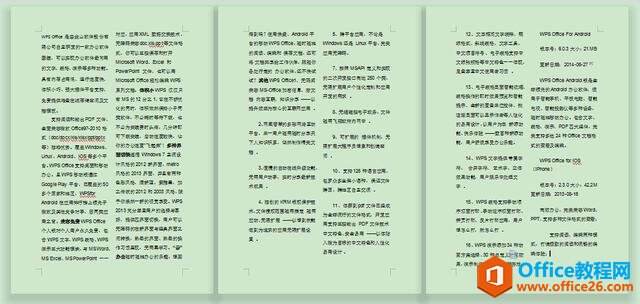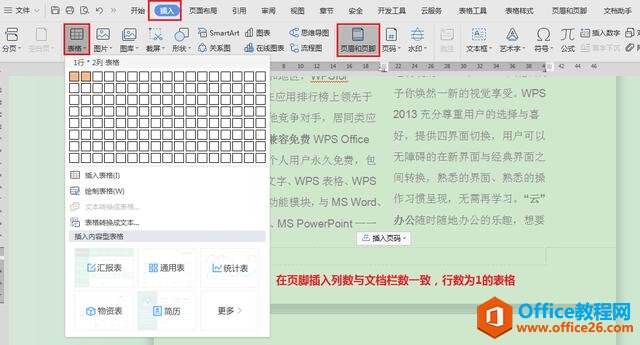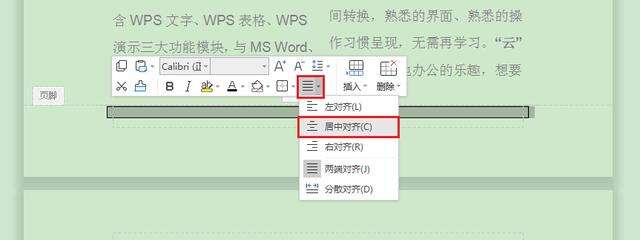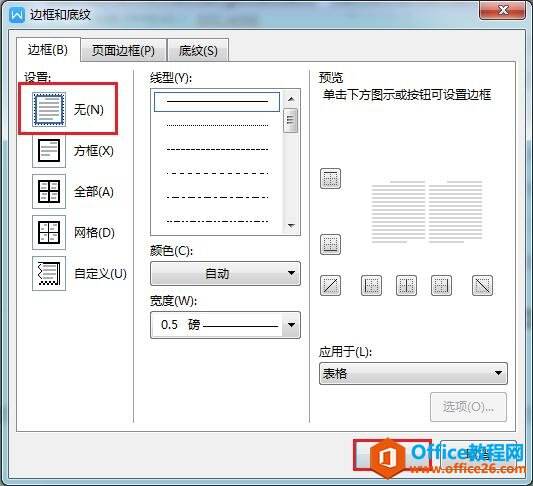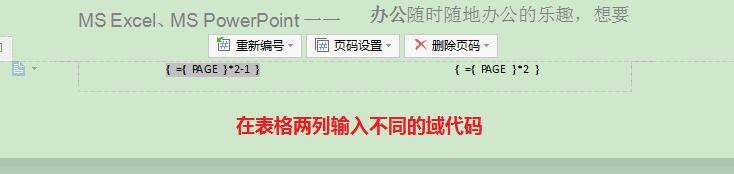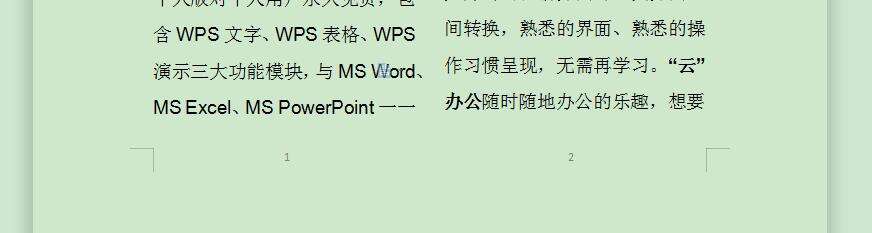WPS word 文档分栏后如何按栏添加页码
办公教程导读
收集整理了【WPS word 文档分栏后如何按栏添加页码】办公软件教程,小编现在分享给大家,供广大互联网技能从业者学习和参考。文章包含678字,纯文字阅读大概需要1分钟。
办公教程内容图文
分栏后如何按栏添加页码
我们可以看到下图的文档一共分成了两栏,那我们就以两栏为例,教大家如何按栏添加页码。
分为两栏的文档
首先,我们双击页脚,编辑页码,为了让页码很好的和每一栏对应,根据分栏情况插入表格,文档分成几栏就插入一行几列的表格,这里一共有两栏,所以插入一个一行两列的表格。
在页脚处插入表格
把表格的对齐方式改为居中对齐,这样在页码添加完毕后就直接在每一栏的底部居中显示了
表格设为居中对齐
打开表格的边框和底纹设置,将表格边框设置为无框线格式,这样既实现了页码的对齐,还不影响页面的美观
表格修改为无边框
表格设置好后,我们就来输入页码域代码,连续按住Ctrl+F9键两次,这时会出现两个大括号,在首列大括号内输入代码{ ={ PAGE }*2-1},第二列输入代码{ ={ PAGE}*2 }
编辑页码域代码
代码输入完毕后选中代码,在代码背景为灰色时,直接按F9键更新域代码,得到数字。这样页码就按两栏在底部显示啦~我们在按栏设置页码的时候,只需要设置首页的页码,其他页面不需要重复输入代码,会自动进行更新。
按栏显示的页码
同理,在更多栏数的文档中,假设栏数为n,那么每一栏的页码域代码就分别是{ ={ PAGE } *n-(n-1)},{ ={ PAGE }*n-(n-2)}一直到{ ={ PAGE }*n}。
办公教程总结
以上是为您收集整理的【WPS word 文档分栏后如何按栏添加页码】办公软件教程的全部内容,希望文章能够帮你了解办公软件教程WPS word 文档分栏后如何按栏添加页码。
如果觉得办公软件教程内容还不错,欢迎将网站推荐给好友。