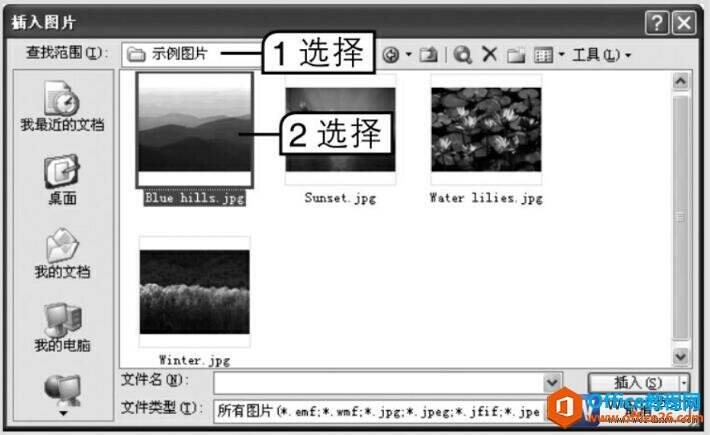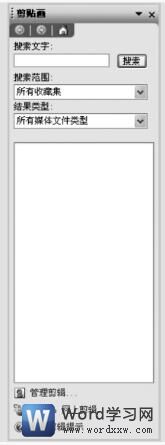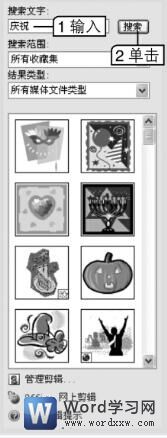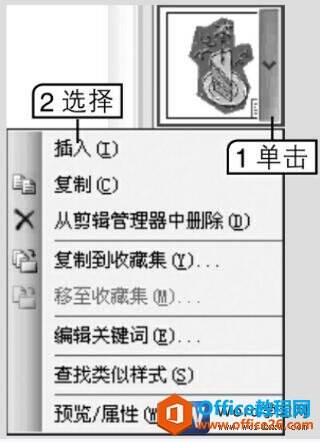如何在word文档中插入图片和剪贴画
办公教程导读
收集整理了【如何在word文档中插入图片和剪贴画】办公软件教程,小编现在分享给大家,供广大互联网技能从业者学习和参考。文章包含679字,纯文字阅读大概需要1分钟。
办公教程内容图文
图1
2、在打开的如图2所示的“插入图片”对话框的“查找范围”下拉列表框中选择要插入的图片所在的位置,这里选择“示例图片”文件夹。
图2
3、在中间的列表框中选择要插入的文件,这里选择“Blue hills.jpg”图像文件。
4、单击插入按钮,此时图片将被插入光标所在位置。
二、插入剪贴画
剪贴画是Word 2003中自带的一个图片库,在word文档中插入剪贴画的具体操作如下。
1、将光标定位到要插入剪贴画的位置,选择【插入】→【图片】→【剪贴画】菜单命令,如图3所示。
图3
2、打开如图4所示的“剪贴画”任务窗格。
图4
3、在“搜索文字”文本框中输入关键词“庆祝”并单击搜索按钮,搜索结果将在下方的列表框中显示,如图5所示。
图5
4、将鼠标指针移动到要插入的剪贴画上,此时在剪贴画右侧将出现一个下拉箭头,单击该箭头,在弹出的下拉菜单中选择“插入”命令,如图6所示,即可将该剪贴画插入文档。
图6
我们在插入剪贴画的时候,我们在“搜索文字”文本框中输入文件名时,可以使用通配符“?”和“*”代替文字。我们在插入图片的时候一定要先将图片缩小,这样word文档的体积也会缩小,处理速度就会变快了。
办公教程总结
以上是为您收集整理的【如何在word文档中插入图片和剪贴画】办公软件教程的全部内容,希望文章能够帮你了解办公软件教程如何在word文档中插入图片和剪贴画。
如果觉得办公软件教程内容还不错,欢迎将网站推荐给好友。