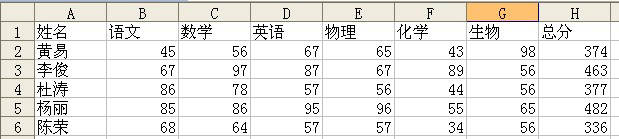word邮件合并实例教程 word引用excel数据
办公教程导读
收集整理了【word邮件合并实例教程 word引用excel数据】办公软件教程,小编现在分享给大家,供广大互联网技能从业者学习和参考。文章包含1207字,纯文字阅读大概需要2分钟。
办公教程内容图文
Word表格的第一行中的内容是固定不变的,而每位学生的相关信息都是不同的,需要从Excel表格中调用。
另外,在Excel中新建一工作表,命名为:部分学生成绩excel表格。下表是录入的相关数据。
接着打开Word中编辑制作好的“学生成绩通知单表格”,接着依次执行“工具”→“信函与邮件”→“邮件合并”命令打开“邮件合并”向导,然后依次执行以下设置:
1.在“选择文档类型”列表中点击选择第一项“信函”单选按钮。
2.单击“下一步:正在启动文档”按钮,在 “选择开始文档”列表中点击选择“使用当前文档”。
3.然后单击“下一步:选取收件人”按钮,在“选择收件人”中点击选择“使用现有列表”单选按钮,接着在“使用现有列表”区域中单击“浏览”按钮,打开“选取数据源”对话框,找到并选择事先编辑好的上面所示的“部分学生成绩excel表格.xls”文件,然后点击“打开”按钮,弹出“选择表格”对话框,勾选“数据首行包含列标题”复选框(在下面的插入合并域对话框中将显示这些标题),并选择列表中的第一项即Excel表格中的第一个工作簿,完成表格的选择。选择好表格后点击“确定”按钮,弹出“邮件合并收件人”对话框,点击“全选”按钮,选中表格中的所有记录,然后点击“确定”按钮,完成合并收件人的设置。
4.接着将光标定位到Word表中第二行“姓名”下面的单元格中,然后单击“下一步:撰写信函”按钮,在“撰写信函”列表中点击“其他项目”按钮,打开“插入合并域”对话框。点击选择“数据库域”单项按钮,然后在下面的“域”列表中选中“姓名”,接着双击或者“插入”按钮将Excel表格中姓名字段插入Word表格中,这时表中第二行第一个单元格中将显示“姓名”字样,这时我们可以像编辑普通文字一样进行字体、颜色等设置。最后,用同样的方法完成其它单元格建立关联。
5.点击“下一步:预览信函”按钮,表1第二行中的相关内容将变成Excel表格中的数值,预览结果如下图所示。
如果想预览其它学生的成绩单,可以在“预览”信函区域中点击“<<”和“>>”按钮在不同的学生之间切换。
6.预览无误后,点击“下一步:完成合并”按钮,完成邮件的合并操作。
如果需要打印,点击“合并”列表中的“打印”按钮,弹出“合并到打印机”对话框,选择“全部”、“当前记录”或“从某个记录到某个记录”中的一个选项,然后点击“确定”按钮进行打印。
如果需要保存,点击“合并”列表中的“编辑个人信函”按钮,弹出“合并到新文档”对话框,点击选择“全部”、“当前记录”或“从某个记录到某个记录”中的一个选项,然后点击“确定”按钮,则自动新建并打开一个名为“字母1”的文件,在这个文件中每一个学生的成绩单都被单独保存在一个页面上,这时另存为就好了。
办公教程总结
以上是为您收集整理的【word邮件合并实例教程 word引用excel数据】办公软件教程的全部内容,希望文章能够帮你了解办公软件教程word邮件合并实例教程 word引用excel数据。
如果觉得办公软件教程内容还不错,欢迎将网站推荐给好友。