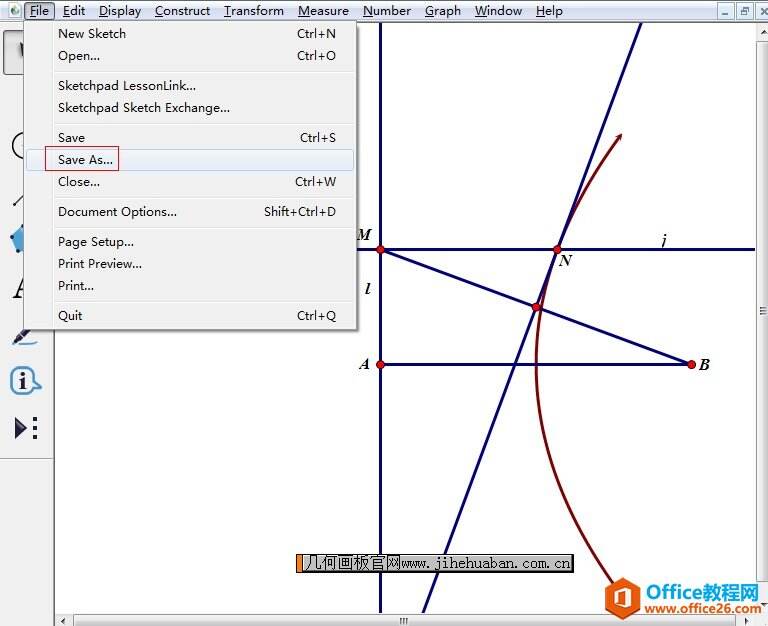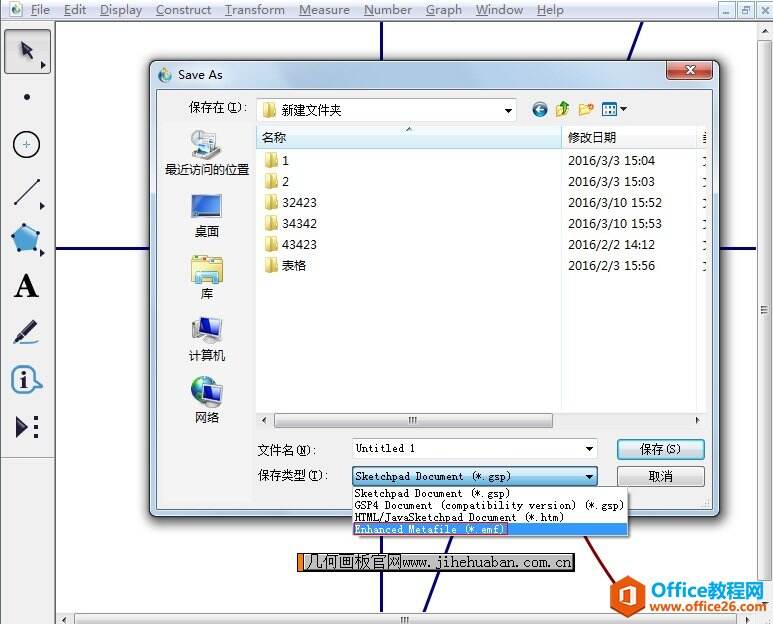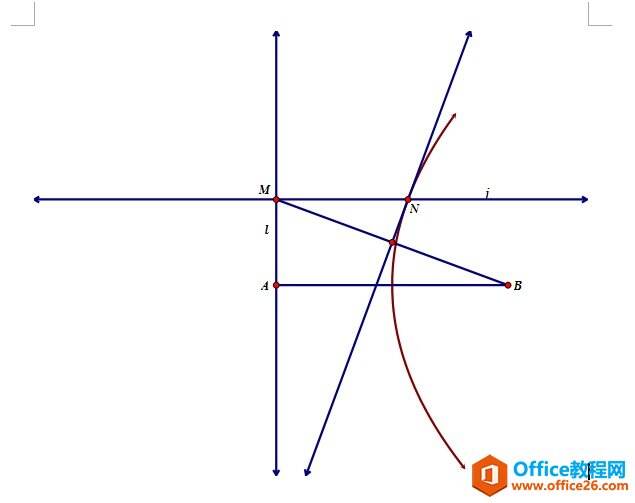几何画板图形如何插入到Word中
办公教程导读
收集整理了【几何画板图形如何插入到Word中】办公软件教程,小编现在分享给大家,供广大互联网技能从业者学习和参考。文章包含384字,纯文字阅读大概需要1分钟。
办公教程内容图文
步骤二 此时会弹出文件另存为对话框,在“保存类型”中选择“增强型图元文件”,将制作好的图形进行保存,如下图所示。
步骤三 打开Microsoft Word软件,点击上方菜单栏的“插入”菜单,在弹出的选项下选择“图片”——“来自文件”,如下图所示。
步骤四 在弹出的插入图片对话框找到保存的图片文件,选中后点击右侧的“插入”按钮。
步骤五 最终就将在几何画板里画的图形插入到了Word中,效果如下图:
这样做的好处是,不管你是放大或缩小图片的大小,打印出来的图片仍然非常清晰,放在考试的试卷中也非常合适。
办公教程总结
以上是为您收集整理的【几何画板图形如何插入到Word中】办公软件教程的全部内容,希望文章能够帮你了解办公软件教程几何画板图形如何插入到Word中。
如果觉得办公软件教程内容还不错,欢迎将网站推荐给好友。