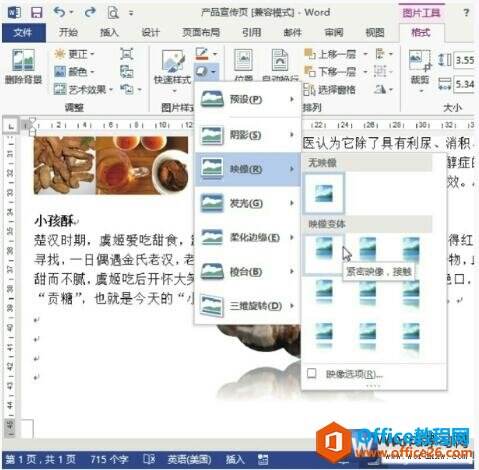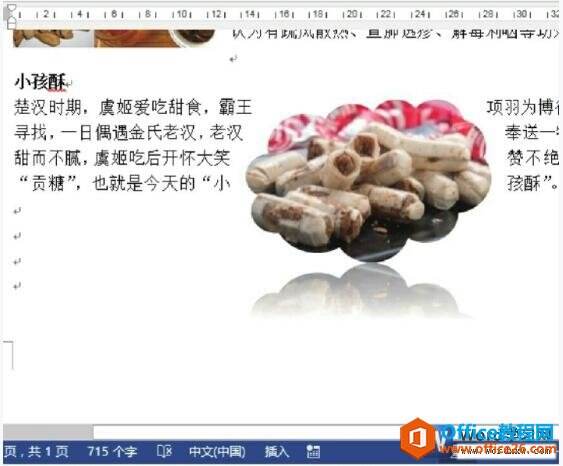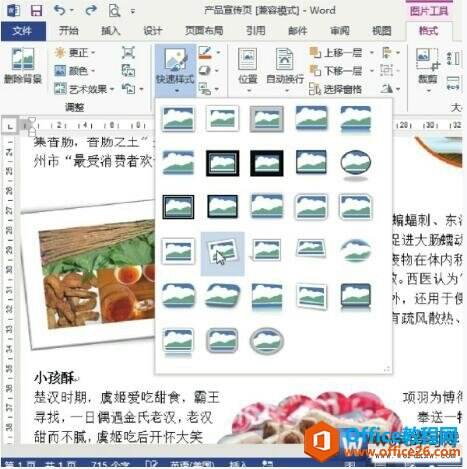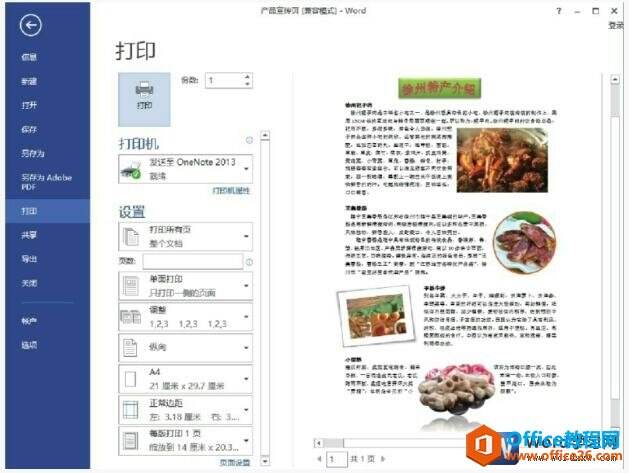如何给word 2013文档图片设置样式效果
办公教程导读
收集整理了【如何给word 2013文档图片设置样式效果】办公软件教程,小编现在分享给大家,供广大互联网技能从业者学习和参考。文章包含591字,纯文字阅读大概需要1分钟。
办公教程内容图文
图1
2、设置图片的映像效果。在打开的列表中选择“映像”选项,然后在子列表中选择所需的映像效果,如图2所示。
图2
3、查看效果。对文本版式进行相应的整理,效果如图3所示。
图3
其实在Word 2013的快速样式库中,可以一次性地设置图片的多种属性,而不用单独更改图片的形状、边框或效果等属性。
4、选择预设样式。选中图片后,切换至“图片工具-格式”选项卡,单击“图片样式”选项组中的“快速样式”下三角按钮,在下拉列表库中选择所需的图片样式效果,如图4所示。
图4
5、查看效果。这时可看到文档中的图片应用所选样式后的效果,如图5所示。
图5
6、查看效果。选择“文件>打印”选项,在打印面板中查看创建的产品宣传页文档效果,如图6所示。
图6
我们在word 2013文档中插入图片后,可以利用Word的“更正”功能控制图片的颜色、亮度和对比度。具体操作方法:选中图片,切换至“图片工具-格式”选项卡,单击“调整”选项组中的“更正”下三角按钮,在下拉列表中选择相应的选项,对图片进行相应的更正设置。
办公教程总结
以上是为您收集整理的【如何给word 2013文档图片设置样式效果】办公软件教程的全部内容,希望文章能够帮你了解办公软件教程如何给word 2013文档图片设置样式效果。
如果觉得办公软件教程内容还不错,欢迎将网站推荐给好友。