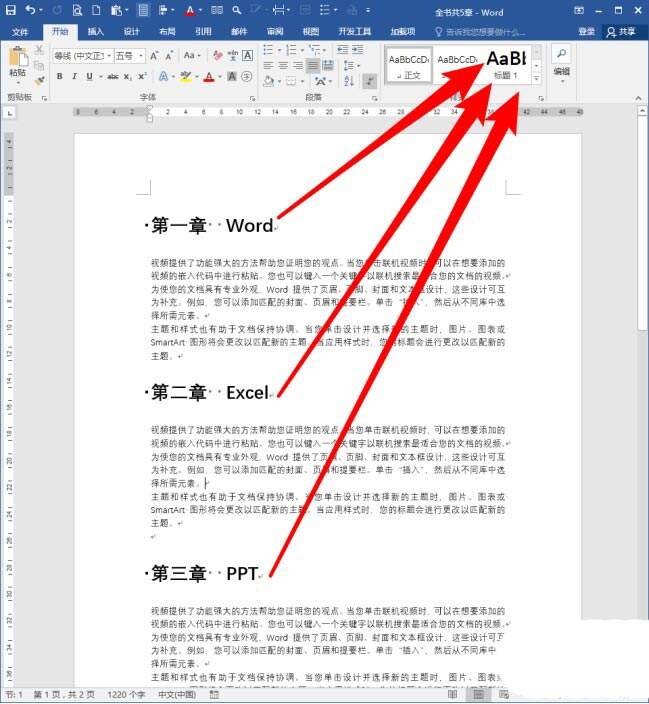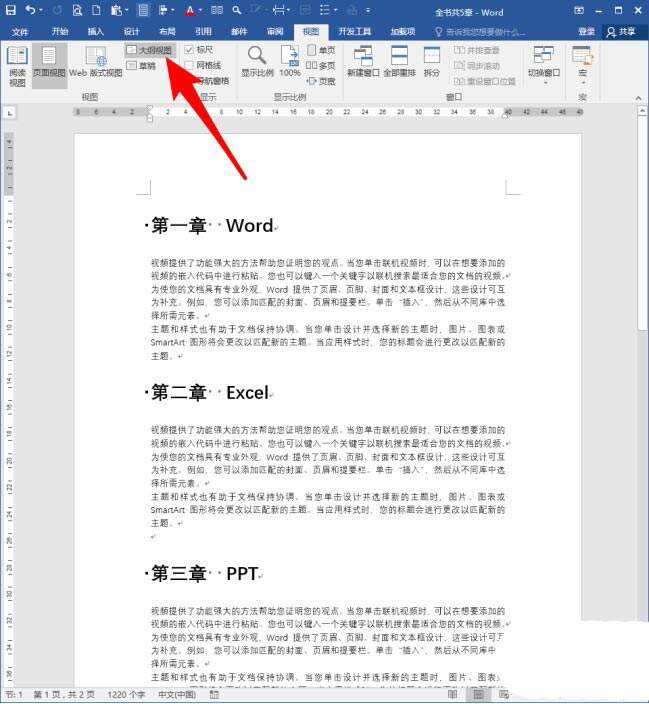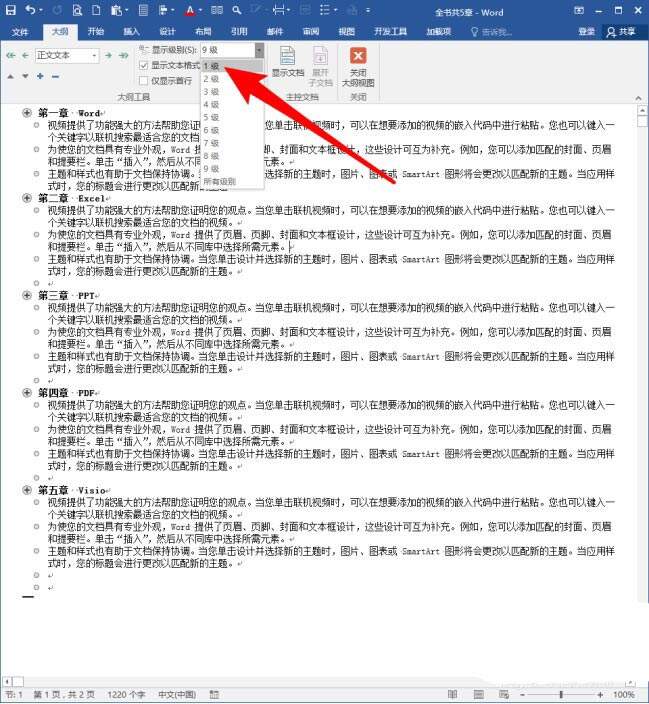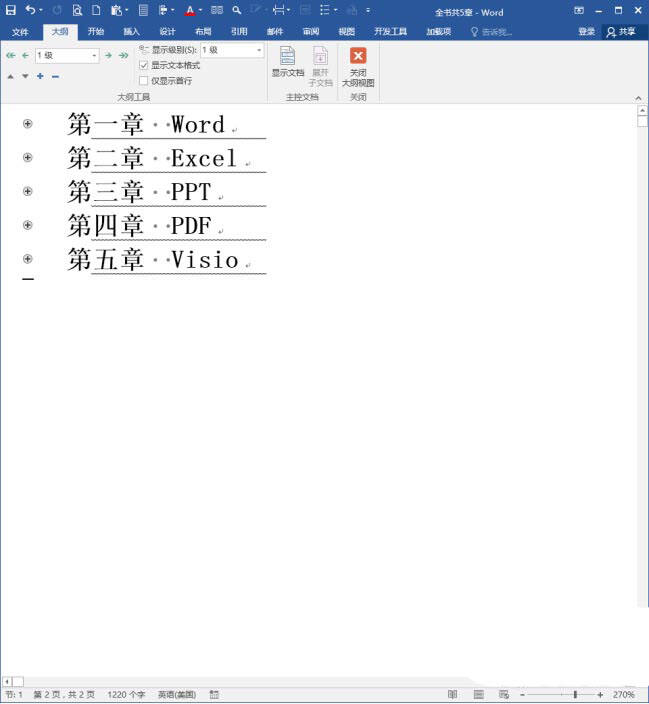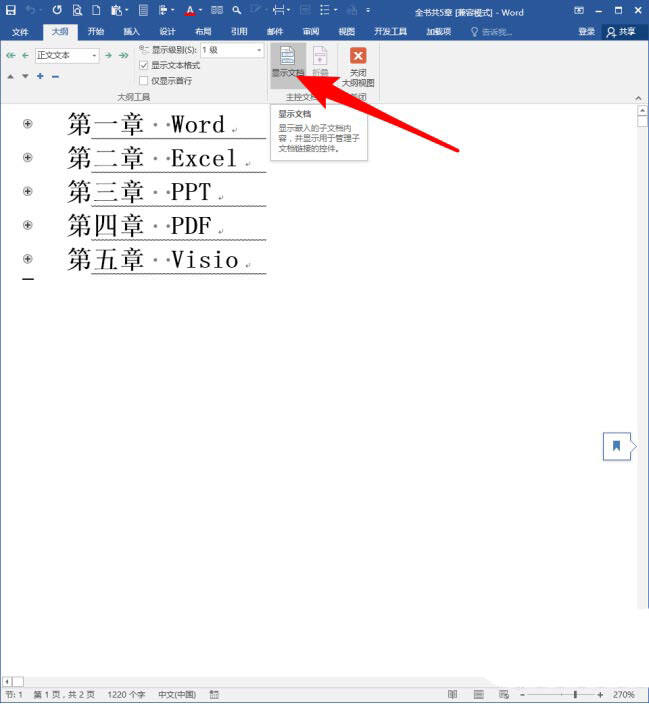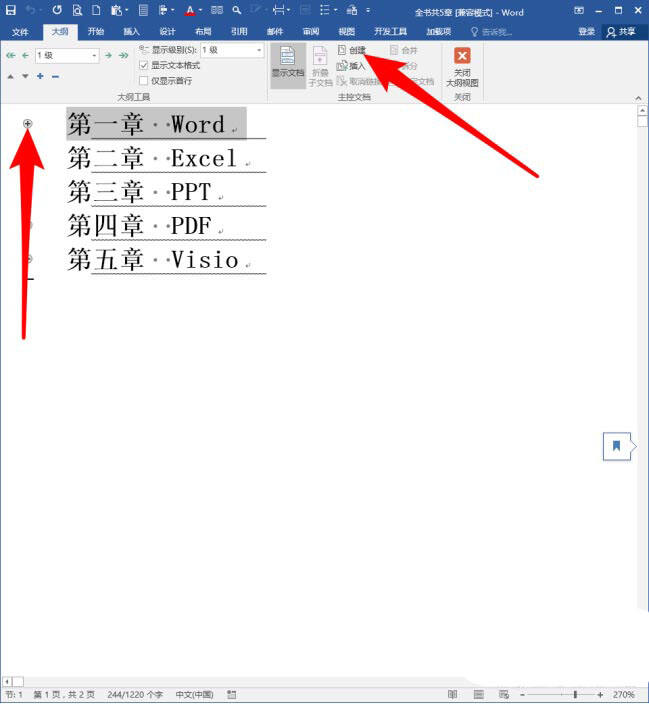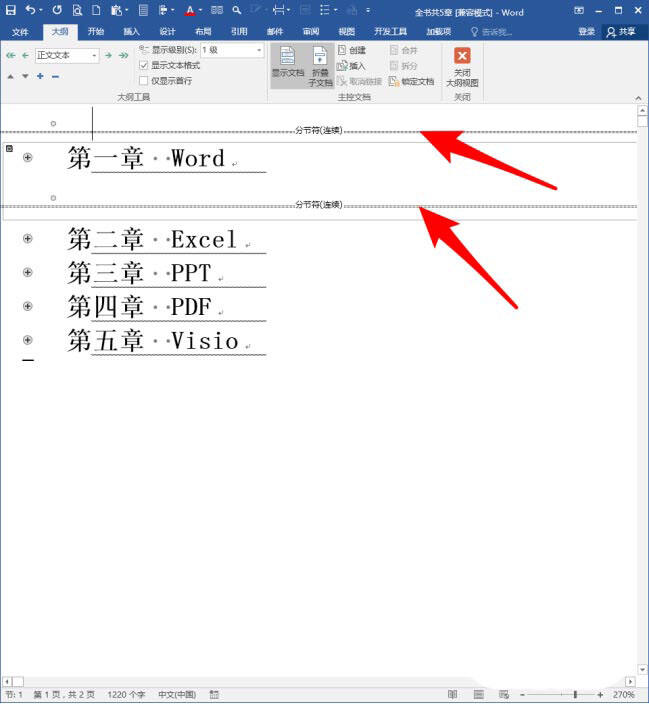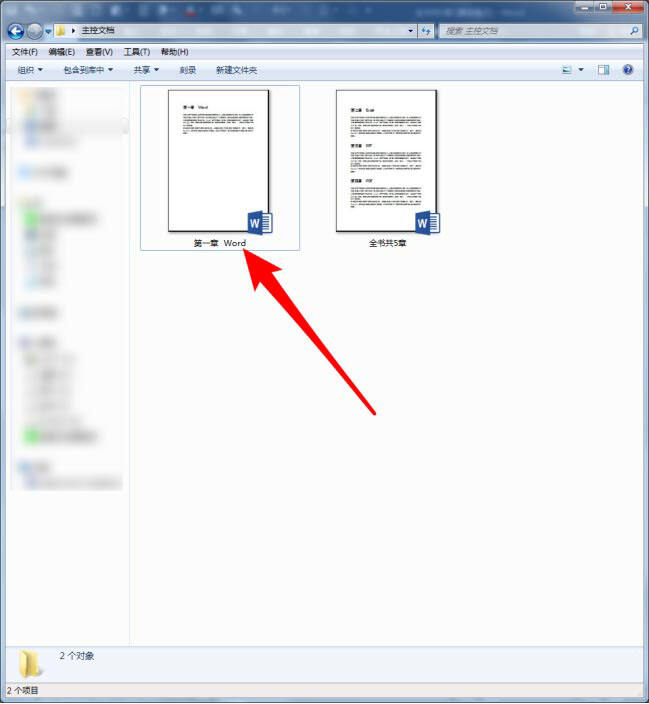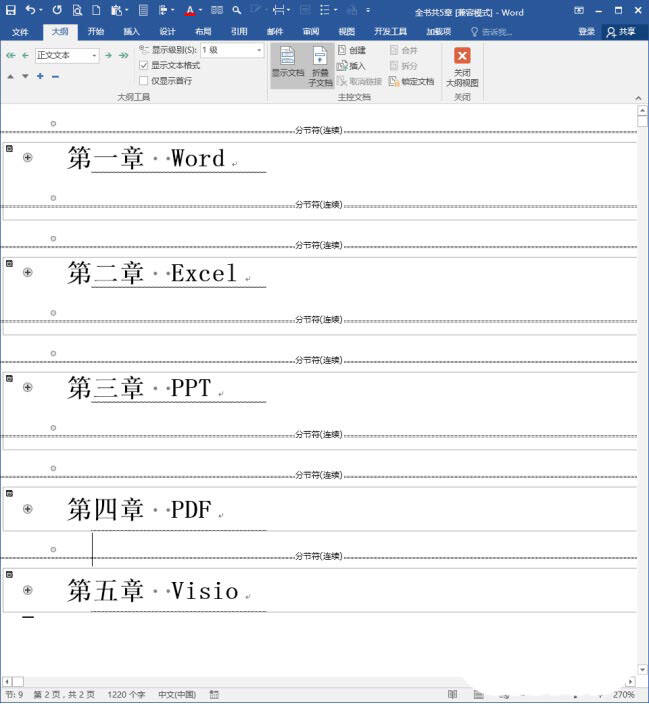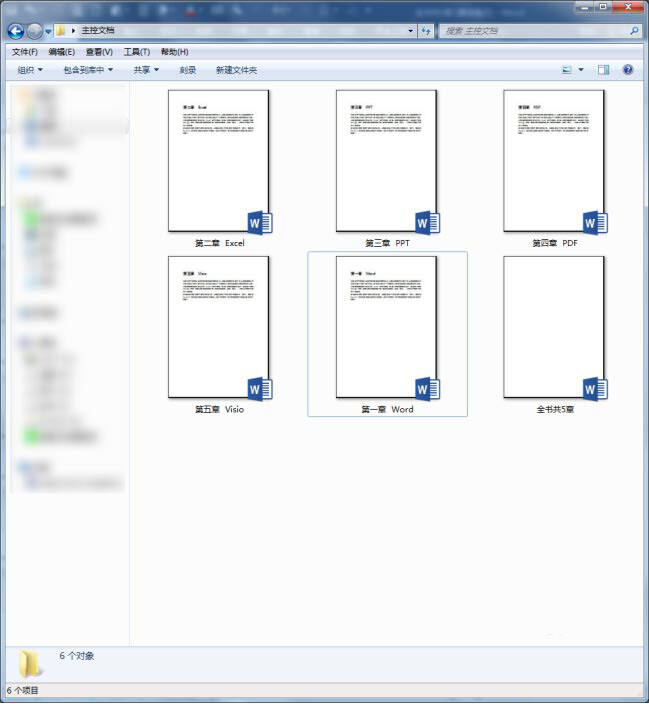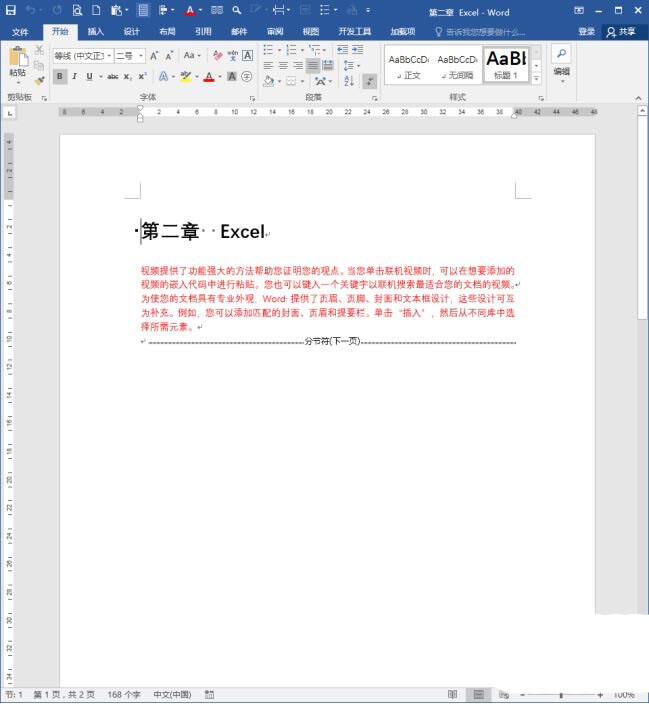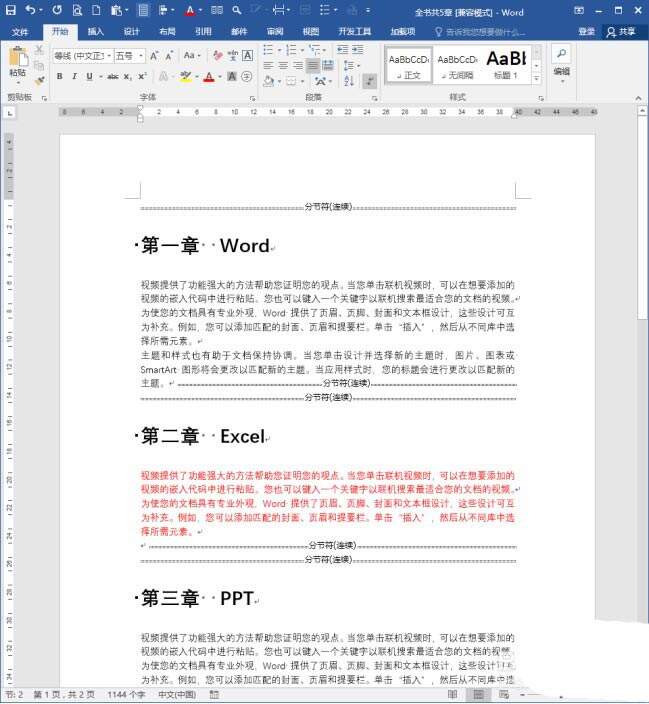word文档怎样拆分成多个文档? 一个大型Word文档拆分为多个子文档的技巧
办公教程导读
收集整理了【word文档怎样拆分成多个文档? 一个大型Word文档拆分为多个子文档的技巧】办公软件教程,小编现在分享给大家,供广大互联网技能从业者学习和参考。文章包含677字,纯文字阅读大概需要1分钟。
办公教程内容图文
打开一个大型Word文档,文档的各个章都使用了【标题1】样式。
点击【视图】【大纲视图】,进入到大纲视图模式。
进入大纲视图后,把【显示级别】调整为【1级】。
这样,就隐藏了各个章的具体内容,仅显示出了章标题,即应用了“标题1”样式的内容。
点击【显示文档】,将显示出隐藏的菜单项。
点击“第一章Word”文字左侧的加号,则表示选中了该章的全部内容,点击主控文档选项组中的【创建】。
则在“第一章Word”文字上方和下方都多出了分节符。
执行保存文档,进入该文档所在的文件夹,就能看到多出了一个名为“第一章Word”的文档,这个文档就是使用主控文档功能创建出的子文档了。
相同的方法,对其他各章执行相同的操作。
则各个章都分别变成了一个小的子文档。
如果后续需要编辑各章的内容,则无需进入大文档中编辑,秩序进入各个子文档中进行编辑。比如,把《第二章Excel》的内容删除一些,并设置为红色文字。
则打开大文档(主控文档)后,内容实现了同步的变化。
注意事项:
在创建了子文档后,记得要执行保存,则在文件夹中才会出现子文档。
相关推荐:
办公教程总结
以上是为您收集整理的【word文档怎样拆分成多个文档? 一个大型Word文档拆分为多个子文档的技巧】办公软件教程的全部内容,希望文章能够帮你了解办公软件教程word文档怎样拆分成多个文档? 一个大型Word文档拆分为多个子文档的技巧。
如果觉得办公软件教程内容还不错,欢迎将网站推荐给好友。