excel 如何制作 入职离职管理报表 实例教程
办公教程导读
收集整理了【excel 如何制作 入职离职管理报表 实例教程】办公软件教程,小编现在分享给大家,供广大互联网技能从业者学习和参考。文章包含661字,纯文字阅读大概需要1分钟。
办公教程内容图文
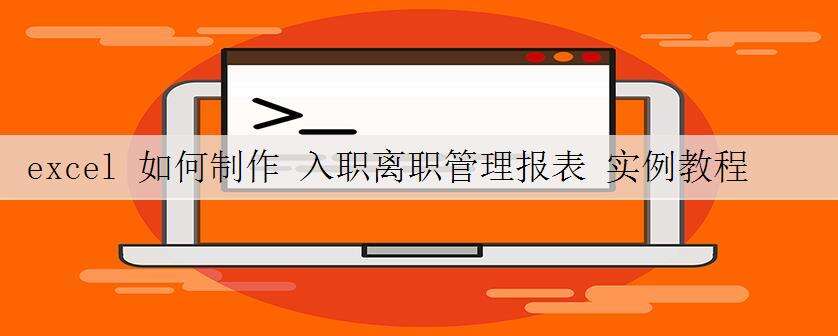
这个时候,你需要Power Query。
只需要在离职和在职的名单里刷新一下,名单就更新好了,绝不遗漏任何一个人。
举个例子,人员总名单如下:
我们需要解决的问题:
1-在职报表
2-离职报表
第一步:建立源数据
这步很简单,就是把源数据创建Power Query连接:数据——自表格/区域(2016可直接创建,2013版本以下需下载Power Query插件。没有的话,百度搜,微软官网免费下载)。
第二步:更改数据类型
在Power Query编辑器中,入离职日期后加了时间,需要更改成日期格式,直接点击即可修改:
第三步:筛选在职人员
在源数据中,在职人员的离职日期为空,即null,于是筛选出日期等于null的即可,关闭并上载到新工作表中:
建好之后,将工作表命名为“在职”。
第四步:创建离职名单
这时候,需要复制一个在职的表,并删掉之前的筛选,创建新的筛选,即日期不等于null,即已经有离职日期:
同样,将工作表命名为“离职”。
我们测试一下:在源数据里面新增了一名人员——我,也2562号员工添加了离职日期:
第五步:刷新吧!
我们到离职名单里刷新一下:
不错,已经出现了2562号员工的信息。
那么,入职里面有我的信息吗?而且,已经删掉2562的信息了吗?
太棒了,有新入职的我,2562号员工也从在职名单里消失了!
是不是超级简单,一举两得?!
办公教程总结
以上是为您收集整理的【excel 如何制作 入职离职管理报表 实例教程】办公软件教程的全部内容,希望文章能够帮你了解办公软件教程excel 如何制作 入职离职管理报表 实例教程。
如果觉得办公软件教程内容还不错,欢迎将网站推荐给好友。

