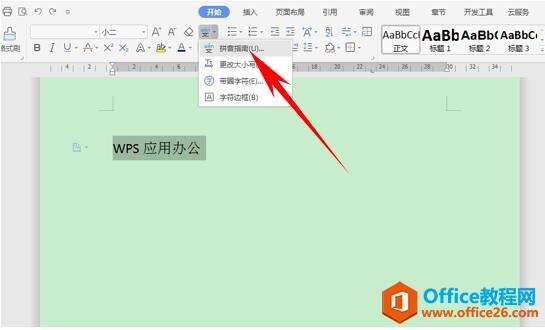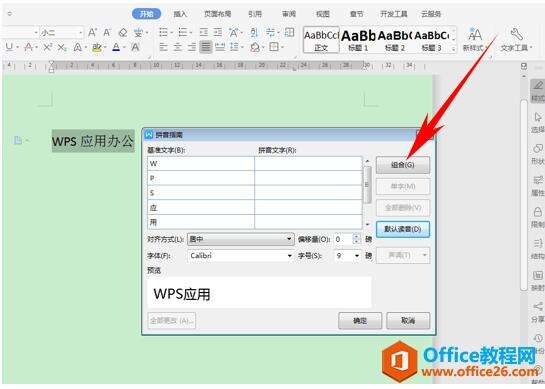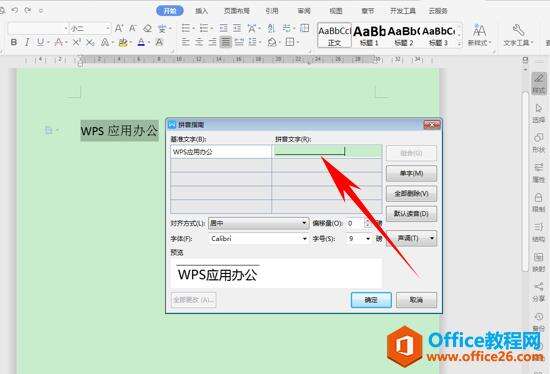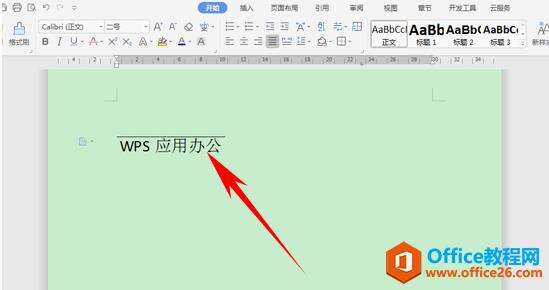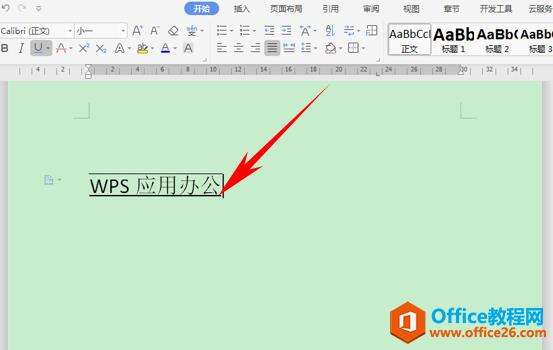WPS word如何给文字上下添加两行横线的方法
办公教程导读
收集整理了【WPS word如何给文字上下添加两行横线的方法】办公软件教程,小编现在分享给大家,供广大互联网技能从业者学习和参考。文章包含368字,纯文字阅读大概需要1分钟。
办公教程内容图文
给文字上下添加两行横线的方法
首先,单击工具栏开始下的拼音指南,如下图所示。
弹出拼音指南的对话框,然后将显示的拼音单击全部删除,如下图所示。
然后单击组合,如下图所示在拼音文字里输入横线,单击确定。
我们看到文字上面的横线就已经添加完毕了。
下横线只需要选中文字,单击工具栏下划线即可。
那么,在Word文档中,给文字上下添加两行横线的方法,是不是非常简单呢,你学会了吗?
wps下一页怎么弄,WPS表格中如何设置下一页
WPS下一页怎么弄?
wps下一页如何增加_wps下一页增加的方法
办公教程总结
以上是为您收集整理的【WPS word如何给文字上下添加两行横线的方法】办公软件教程的全部内容,希望文章能够帮你了解办公软件教程WPS word如何给文字上下添加两行横线的方法。
如果觉得办公软件教程内容还不错,欢迎将网站推荐给好友。