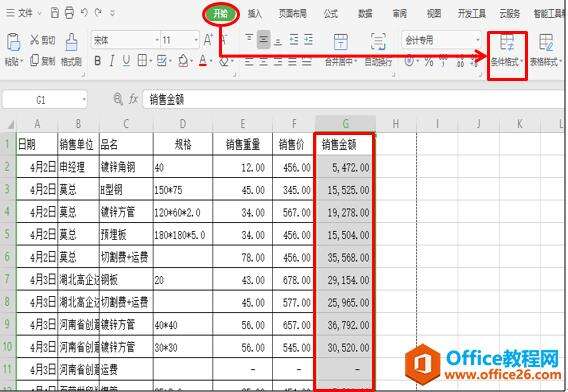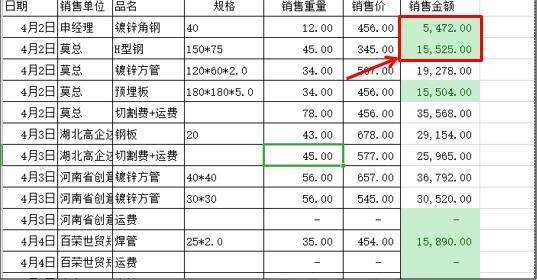WPS excel如何快速找到低于平均值的数据
办公教程导读
收集整理了【WPS excel如何快速找到低于平均值的数据】办公软件教程,小编现在分享给大家,供广大互联网技能从业者学习和参考。文章包含352字,纯文字阅读大概需要1分钟。
办公教程内容图文
我们打开一张表格作为范例,如表1这样的表格,先选中要进行分析的那一列数据,然后在开始菜单下选择条件格式工具。
然后在条件格式下拉菜单中选择项目选取规则,在右边二级下拉菜单中选择低于平均值,
如表2
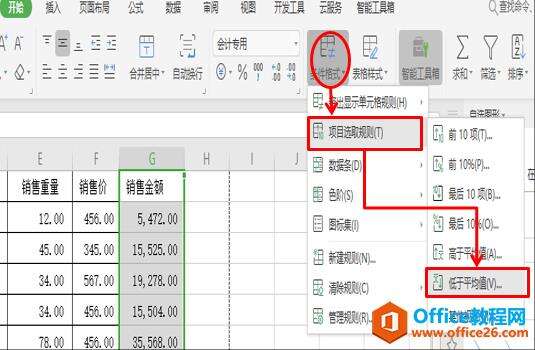
我们在针对选定区域设置为后面选择相应的格式,在这里我们选择第四个绿填充色深绿色文本,表示低于平均值的数据将以这样的格式显示,如表3
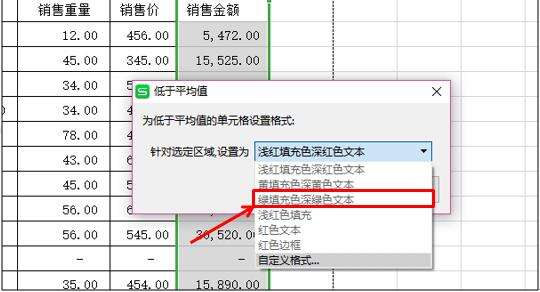
设置完后,我们就会看到这里的数据已经发生了变化,低于平均值的数据都以设置好的颜色标注出来。如表4
办公教程总结
以上是为您收集整理的【WPS excel如何快速找到低于平均值的数据】办公软件教程的全部内容,希望文章能够帮你了解办公软件教程WPS excel如何快速找到低于平均值的数据。
如果觉得办公软件教程内容还不错,欢迎将网站推荐给好友。