excel2013表格中公式的输入方法
办公教程导读
收集整理了【excel2013表格中公式的输入方法】办公软件教程,小编现在分享给大家,供广大互联网技能从业者学习和参考。文章包含1230字,纯文字阅读大概需要2分钟。
办公教程内容图文
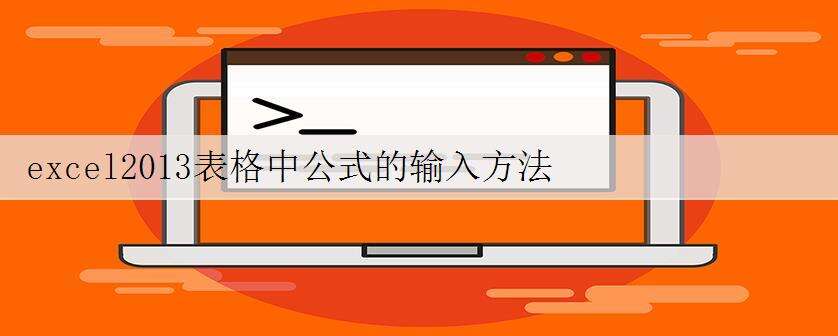
销售业绩统计表是销售部和财务部常用的表格,直观地体现各销售员的销售业绩以及任务完成情况,从而计算出销售员所获得的提成。本节通过制作销售业绩统计表进一步介绍公式和数组公式的应用,以及函数的应用。公式是Excel中必不可少的功能之一,公式可以让繁琐的计算瞬间完成,大大提高工作效率在学习之前我们需要先了解excel2013表格中公式的输入方法。公式是Excel的重要组成部分,在使用公式计算数据之前,先介绍公式输入的方法。
方法一、直接输入公式
1、输入“=”。打开“销售业绩统计表”工作表,选中需要输入公式的单元格,此处选择G3单元格,然后输入“=”,如图1所示。
图1
2、输入公式。然后输入相应的公式,销售金额=销售单价×销售数量,所以公式为“E3*F3”,如图2所示。
图2
3、执行计算。当公式输入完成后,按Enter键执行计算,或单击编辑栏右侧的“输入”按钮,如图3所示。
图3
4、查看计算结果。计算完成后,返回工作表中查看计算销售金额的结果,在编辑栏可以查看公式,如图4所示。
图4
方法二、用鼠标输入公式
除了上面介绍的直接输入公式外,用户还可以使用鼠标输入公式。首先选中单元格,此处选择的单元格,并输入“=”,选中需要执行计算的单元格,然后输入算术运算符“–”,再选择其他单元格。计算公式完成,最后按Enter键执行计算。
方法三、利用“插入函数”输入函数
1、打开“插入函数”对话框。打开“销售业绩统计表”,选择G3单元格,切换至“公式”选项卡,单击“函数库”选项组中的“插入函数”按钮,如图5所示。
图5
2、选择函数。打开“插入函数”对话框,在“或选择类别”列表中选择“数学与三角函数”,在“选择函数”区域选择PRODUCT函数,单击“确定”按钮,如图6所示。
图6
3、打开“函数参数”对话框。打开“函数参数”对话框,在Number1和Number2右侧文本框内输入引用的单元格,也可以单击右侧的折叠按钮在工作表中选择引用的单元格,然后单击“确定”按钮,如图7所示。
图7
4、查看计算结果。返回工作表中,可见单元格内显示计算结果,在编辑栏里显示函数公式,如图8所示。
图8
在“函数参数”对话框中,输入引用单元格的位置时,也可以输入公式的表达式,如计算销售利润,具体操作如下。
1、打开“插入函数”对话框。选择H3单元格,单击编辑栏左侧的“插入函数”按钮,打开“插入函数”对话框,选择PRODUCT函数,如图9所示。
图9
2、输入引用单元格位置。打开“函数参数”对话框,在Number1右侧文本框内输入“E3-D3”公式,在Number2文本框中输入“F3”,如图10所示。
图10
3、查看计算结果。返回工作表,选中H3单元格,在编辑栏中可见函数公式,如图11所示。
图11
上面一共为大家展示了3种公式的输入方法,1、直接输入公式,2、通过鼠标输入公式,3、利用插入函数对话框输入,我们选用其中的一种方法即可。
办公教程总结
以上是为您收集整理的【excel2013表格中公式的输入方法】办公软件教程的全部内容,希望文章能够帮你了解办公软件教程excel2013表格中公式的输入方法。
如果觉得办公软件教程内容还不错,欢迎将网站推荐给好友。