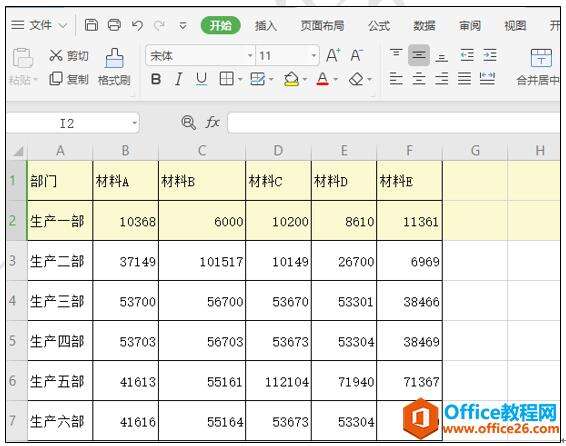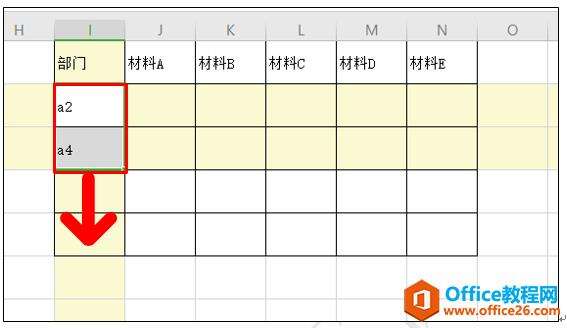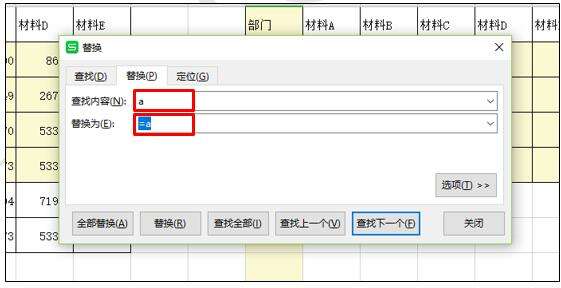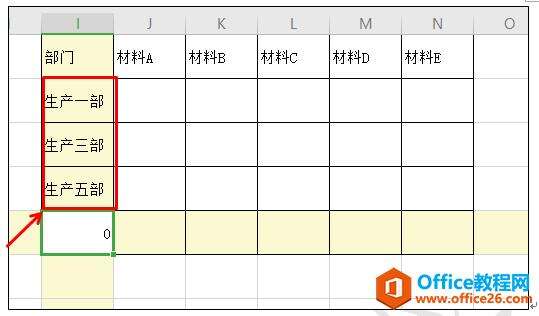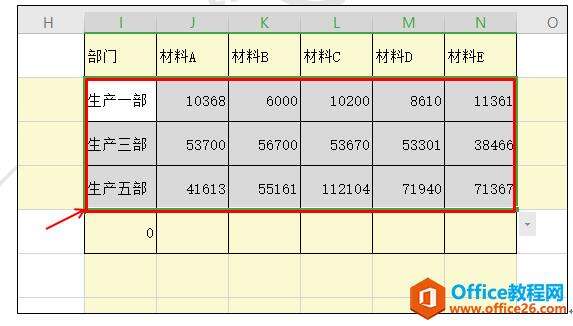如何快速在WPS表格中隔行提取数据
办公教程导读
收集整理了【如何快速在WPS表格中隔行提取数据】办公软件教程,小编现在分享给大家,供广大互联网技能从业者学习和参考。文章包含442字,纯文字阅读大概需要1分钟。
办公教程内容图文
首先,我们打开一张表格作为范例讲解,如表1这样的表格,我们现在如果需要提取一部,三部,五部的生产数据,我们就可以采用这种技巧来操作。
表 1
首先,我们在部门下边的空白格中依次输入a2,a4,然后同时选中a2,a4两个单元格,向下拖动鼠标填充数据,如表2
表 2
然后同时选中这几个单元格,按Ctrl+H键,调出替换窗口,在查找内容处输入a,替换内容输入=a,如表3
表 3
然后点击全部替换,确定后,我们就可以看到我们先前输入的内容已经变成了各个部门,如表4
表 4
然后我们同时选中这几个生产部门单元格,向右拖动鼠标填充其它的空白单元格,我们想要的所有的数据就会被快速的提取出来。如图5
表 5
办公教程总结
以上是为您收集整理的【如何快速在WPS表格中隔行提取数据】办公软件教程的全部内容,希望文章能够帮你了解办公软件教程如何快速在WPS表格中隔行提取数据。
如果觉得办公软件教程内容还不错,欢迎将网站推荐给好友。