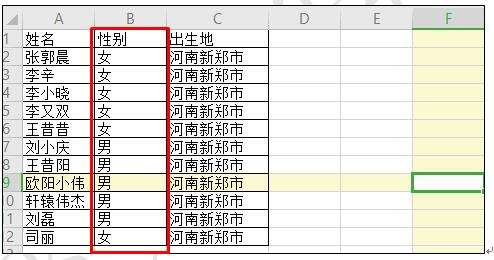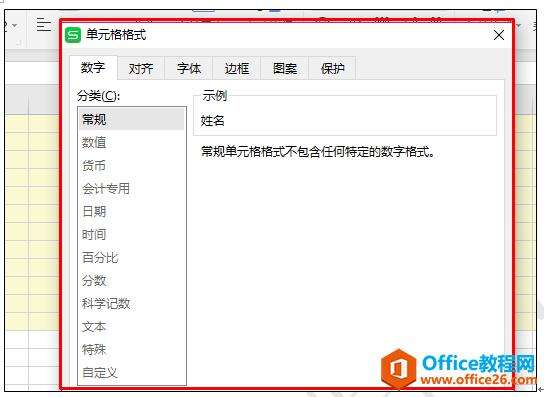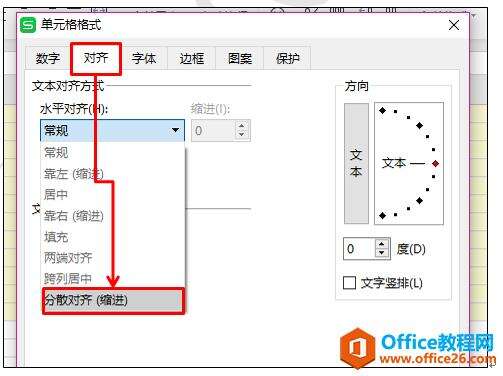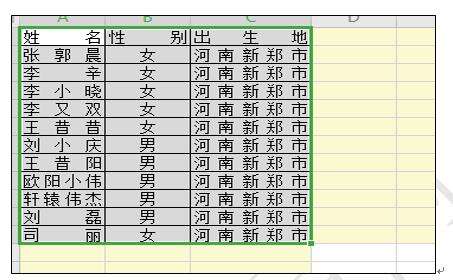如何在WPS表格中实现不同长度的文本对齐
办公教程导读
收集整理了【如何在WPS表格中实现不同长度的文本对齐】办公软件教程,小编现在分享给大家,供广大互联网技能从业者学习和参考。文章包含394字,纯文字阅读大概需要1分钟。
办公教程内容图文
不同长度的文本对齐
我们打开一张表格作为范例讲解,如表1中所示,左对齐的状态看起来让整个表格有一种偏离感。
表 1
下面我们就利用这个表格来给大家讲讲怎样实现不同长度文本的对齐,首先,打开WPS表格后,选中表格,我们按Ctrl+1调出单元格格式设置窗口,如图1
图 1
然后选择对齐菜单栏,在对齐菜单栏下,水平对齐下拉菜单中选择分散对齐(缩进)选项,如图2
图 2
点击确定后,我们会发现,表格内不同长度的文本已经呈分散对齐状态,使表格整体看起来更加的美观和整齐。如表2
表 2
办公教程总结
以上是为您收集整理的【如何在WPS表格中实现不同长度的文本对齐】办公软件教程的全部内容,希望文章能够帮你了解办公软件教程如何在WPS表格中实现不同长度的文本对齐。
如果觉得办公软件教程内容还不错,欢迎将网站推荐给好友。